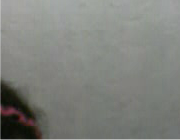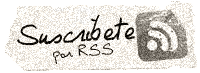Trucos de Windows vista
Trucos de Windows vista
Activar accesos directos, para ejecutar comandos.
1. Haz click en Inicio
2. Despues en Propiedades
3. Haz click en Configurar
4. Desliza el scroll y activa Caja de comandos en ejecutar
5. Haz click en OK
Activar el efecto de transparencia en Aereo Glass.
1. Haz click con el botón derecho del ratón, en un aárea en blanco del escritorio.
2. Selecciona Personalizar en el menú contextual.
3. Haz click en la pestaña Color y Aparencia
4. Selecciona activar la Aparencia de Aero Glass.
5. Puedes tambien desactivar toda la función Aero Glass, para ello haz click en Apariencia Clásica.
6. Selecciona un tema no Aero y haz click en Ok.
Ejecutar Aereo Glass en tarjetas de gama baja compatibles con DX9 de la gama Geforce 5×00 series y ATI 9×00 series.
Para ello en el registro de Windows Vista, comprueba que tienes estos 2 valores:
HKCUSoftwareMicrosoftWindowsDWMComposition set to 1 (32-bit DWORD)
HKCUSoftwareMicrosoftWindowsDWMCompositionPolicy set to 2 (32-bit DWORD)
Reinicia, Inicio – Ejecutar net stop uxsms y después net start uxsms y ya podrás ejecutar la interfaz Aeroglass de Windows Vista. Necesitas privilegios de administrador.
Activar ADD – INS en Windows Live Messenger.
Copia esta entrada en el registro:
[HKEY_CURRENT_USERSoftwareMicrosoftMSNMessenger]“AddInFeatureEnabled”=dword:00000001
Reinicia Windows Live Messenger y tendrás la nueva lista de ADD – INS en la pestaña de Opciones.
Activar extensiones de archivos.
1. Abre un archivo o bien abre el explorador de Windows Vista.
2. Haz click en Opciones de Archivo.
3. Haz click en Ver.
4. Desactiva la opción: Desactivar extensiones ocultas para los tipos de archivos conocidos.
5. Haz click en OK.
Añadir relojes en la barra lateral de Windows Vista.
1.- Haz click en el reloj por defecto y selecciona Ajustar Fecha/Hora
2.- Haz click en Relojes Adicionales (Additional Clocks)
3.- Selecciona la zona horaria en la caja de cada reloj adicional añadido.
4.- Pon un nombre al nuevo reloj y haz click en OK.
Cambiar los iconos del Escritorio.
Panel de Control – Personalizar – Cambiar iconos de escritorios – Configuración de iconos de escritorio – Selecciona los iconos que quieras que se muestren en tu escritorio.
Cambiar configuración de Escritorio.
Panel de Control – Personalizar – Tenemos varias opciones para configurar:
Color y apariencia de las ventanas, Fondo de escritorio, Protector de pantalla, Sonidos, Punteros del Ratón, Tema y Configuración de Pantalla.
Elige lo que quieres y cómo lo quieres configurar. Aplica los cambios.
Cambiar el comportamiento del botón de apagado.
Control de panel – Opciones de energía (Power Options) – Para cambiar el comportamiento de los botones, tendrás que pulsar en la opción elegir el comportamiento de los botones de encendido (Choose what the power buttons do )
Las opciones de las listas desplegables indicarán que es lo que puedes hacer, ya sea apagar, suspender, hibernar o no hacer nada, por supuesto esas opciones dependerán de las capacidades de energía que tenga tu equipo, esa opción necesita privilegios de administrador.
Si pulsas en la opción cambiar las opciones avanzadas de energía (Change advanced power settings), accederás a las opciones de configuración avanzadas.
Configurar manualmente la conexión a Internet.
Panel de Control – Redes e Internet (Network and Internet) – si abres el Panel de Control con vista clásica – Network and Sharing center – administrar conexiones de red (Manage network connections)
Te mostrará las diferentes conexiones que tengas (como mínimo tendrás una), selecciona la que quieres configurar y pulsa en el menú contextual (o con el botón derecho del ratón) y te mostrará el menú, selecciona propiedades (Properties).
Te saldrá un aviso de seguridad de Windows, pulsa en Continuar.
Selecciona Internet Protocol version 4 (TCP/IPv 4), (la de toda la vida). Pincha en propiedades, tendrás que introducir los valores que correspondan con tu configuración del proveedor de Internet y del router que tengas. Pincha en OK.
Si quieres que tus carpetas y ficheros (archivos) puedan ser accedidos, es decir, que los puedas compartir, tendrás que seleccionar la opción acceso público a las carpetas (Public folder sharing) de las opciones mostradas en el centro de redes y recursos compartidos, te mostrará varias opciones:
1. Permitir que los usuarios puedan abrir los ficheros
2. Permitir que los usuarios puedan abrir, modificar y crear ficheros
3. No permitir el acceso a los ficheros
Una vez cambiada la opción, debes pulsar en el botón Apply (aplicar), esa opción requiere permisos del administrador, te pedirá autorización para realizar esa operación.
Desactivar el icono del Centro de Seguridad.
Este icono, se encuentra en la barra de tareas de Windows, para desactivarlo, nos vamos a Inicio, Panel de Control, Centro de seguridad de Windows, pinchamos en Cambiar forma en que me alerta el Centro de Seguridad, pinchamos sobre No notificarme y No mostrar el icono.
Por otra parte, si quieres desactivar la alerta por no tener un firewall o un antivirus compatible con Windows (o tenerlo, pero que windows no lo detecte) se puede evitar si vas a Centro de seguridad, hacemos doble clic sobre el icono del escudo o bien Inicio – Panel de Control – Comprobar el estado de seguridad del equipo
La alerta por no tener un firewall o un antivirus (o tenerlo pero que Windows no lo detecte) se puede evitar entrando en el Centro de seguridad de Windows y pulsando Mostrarme las opciones disponibles – tengo un firewall//antivirus que yo mismo supervisaré. ( o bien Inicio -> Panel de Control -> Comprobar el estado de seguridad del equipo)
Desactivar avisos en el menú Inicio de nuevos programas instalados.
Ve a Inicio, Ejecutar, escribe gpedit.msc
Selecciona config,Administrative Templates, start menu and taskbar.
Señala la opción remove balloon tips on start menu ítems para activarlo.
Desactivar efectos gráficos.
Panel de Control – Sistema – Configuración avanzada – Etiqueta – Funcionamiento – Ajustes.
Desactiva las siguientes opciones: Descolorarse menús de diapositiva, descolorarse tooltips, sombras de espectáculo bajo menús, mostrar rectángulo de selección translúcido, abrir cajas de diapositivas de combo, usar una imagen de fondo para cada carpeta. Elige las que quieras desactivar y pincha en aplicar cambios.
Desactivar control de cuentas de usuarios.
Presiona la tecla de Windows + R, escribe msconfig, ve a la pestaña de Herramientas – Disable UAC, pincha en Run.
Se mostrará una ventana diciendo que se ha ejecutado el comando, se aplicarán los cambios tras el próximo reinicio de sistema.
Desactivar opciones de ficheros.
Abre el explorador de Windows, pulsa ALT, pincha en Herramientas – Opciones de archivos – Ver.
Desactiva:
- display file icon on thumbnails
- display simple folder view in navigation pane
- use sharing wizard
- show encrypted or compressed NTFS files in color
- show pop-up description for folder and desktop items
Aplicar cambios.
Deshabilitar opciones de carpetas.
Abre el Explorador de Windows. Pulsa ALT , Herramientas – Ver.
Desactiva estas opciones:
- display file icon on thumbnails
- display simple folder view in navigation pane
- use sharing wizard
- show encrypted or compressed NTFS files in color
- show pop-up description for folder and desktop items
Aplica los cambios.
Desactivar avisos en Windows Mail.
Inicio y teclea regedit y pulsa Enter.
HKEY_CURRENT_USER, Software, Microsoft and Windows Mail.
Crea un nuevo valor DWORD , llamalo NoSplash.
Asignale valor 1.
Sal del editor del registro.
Desactivar notificaciones de avisos.
Inicio y teclea gpedit.msc y pulsa Enter.
Expande Configuracion de Usuario, Plantillas Administrativas, Menu Inicio y Taskbar.
Selecciona Aviso de Notificaciones en el inicio, haz click con el botón derecho del ratón y selecciona Propiedades.
Selecciona Activa y OK.
Cierra todas las ventanas.
Desactivar Centro de Bienvenida de Windows Vista.
Inicio – Ejecutar – Regedit.
Ve a esta entrada del registro: HKEY_CURRENT_USER, Software, Microsoft, Windows, CurrentVersion, Run.
Haz click con el botón derecho del ratón en la clave WindowsWelcomeCenter y selecciona: Borrar.
Se aplicarán los cambios la próxima vez que reinicies Windows Vista.
Desactivar DEP.
Inicio – Programas – Accesorios
Inicia como Administrador
Ejecutar: bcdedit.exe /set {current} nx AlwaysOff
Haz click en Enter, deberias ver este aviso: Hit enter and you should see the confirmation: Operation Completed Successfully
Reiniciar.
Desactivar restaurar sistema.
Panel de Control – Sistema y mantenimiento – Sistema – Configuración avanzada de sistema – Protección tab de sistema – Desactiva todos los discos – Aplicar cambios.
Detener aplicaciones automáticas.
Inicio-Ejecutar-teclea msconfig y pulsa Enter.
En la siguiente pantalla ve a la pestaña donde dice Inicio y desactiva las aplicaciones que deseas que no se ejecuten en el inicio de Windows Vista.
Desinstalar Windows Vista en un arranque dual.
HAZ COPIA DE SEGURIDAD DE TUS ARCHIVOS.
Reinicia con el CD de Windows XP en la unidad de CD.
Inicia la Consola de Recuperacion.
Inicia FIXBOOT
Ejecutar Fixmbr restaura el MBR
Sal de la Consola de Recuperacion del Sistema
Reinicia.
Para eliminar la entrada de Windows Vista , edita el archivo boot.ini y borrala.
Formatea la particion donde tenias instalada Windows Vista.
Eliminar totalmente Windows Vista en una instalación.
Si has instalado Windows Vista, “conviviendo” con Windows XP y quieres eliminarlo definitivamente, haz lo siguiente:
1. Reinicia el Sistema con el CD de Windows XP en tu unidad optica.
2. Presiona “R” para entrar en la consola de recuperacion del sistema.
3. Selecciona tu teclado.
4. Selecciona la instalacion de Windows XP
5. Teclea tu contraseña de administrador.
6. Teclea: “fixmbr” y despues “y” cuando seas preguntado
7. Teclea “fixboot” y despues “y” cuando seas preguntado
8. Teclea”exit”
9. Cuando reinicie, el arraque de Windows Vista (Boot Manager) desaparecera.
10. En windows XP, borra Boot folder, bootfont.bin, bootmgr, BOOTSECT.BAK, Boot.BAK
11. En Windows XP, formatea la particion donde estaba instalado Windows Vista
Ejecutar como administrador en el menú Inicio.
1.- Haz click en Inicio.
2.- Teclea: cmd
3.- Pulsa esta combinación: CTRL+SHIFT+ENTER
4.- Con esa simple combinación figurarás como Administrador.
Ejecutar Windows Media Player.
Para el Windows Vista 64 bits: Inicio – Ejecutar y teclea lo siguiente:
%windir%system32unregmp2.exe /SwapTo:64
Para el Windows Vista 32 bits: Inicio – Ejecutar y teclea lo siguiente:
%windir%system32unregmp2.exe /SwapTo:32
Instalar y desinstalar programas.
Para añadir y quitar programas vamos a Inicio -> Panel de control y seleccionamos la opción Programas and features (programas y características), seleccionamos la opción marcada Turn windows features on or off, se abre una ventana, donde están todos los programas del sistema.
Instalar PHP en IIS 7
Primero bajar el programa, os dejo el PHP v2.5.0, de este enlace, lo descomprimimos donde queramos.
Ahora crearemos un nuevo web site en el IIS 7 para instalar y configurar el PHP.
Después accedemos al administrador del IIS 7 desde inicio -> panel de control -> Herramientas de administración -> Internet Information Services (IIS) Manager. En la parte izquierda tenemos los servidores, abrimos la rama y con el botón derecho en “Web Sites”, seleccionamos “Add Web Site”, introducimos los datos y aceptamos. Una vez tenemos el nuevo web site vamos a configurar el PHP.
Si nos ponemos encima del web site que hemos creado en la parte central aparecen varios iconos, hacemos doble click en Handler Mappings, una vez dentro de esta opción con el botón derecho pulsamos Add Script Map… y ponemos los datos del PHP (hay que utilizar la dll php5isapi.dll) aceptamos y reiniciamos.
Con esto ya estará lista la configuración del PHP.
Mostrar la cuenta de administrador en el inicio de Window Vista.
Para mostrar la cuenta de administrador iremos a Inicio -> Herramientas Administrativas -> Directiva de seguridad local y hay seleccionaremos la opción “Cuentas, estado de la cuenta de administrador” y si esta deshabilitada la habilitamos y de esta forma podremos entrar al sistema con la cuenta de administrador.
Otra opción:
Inicio –> Herramientas Administrativas –> Directiva de seguridad local y ahí seleccionaremos la opción “Cuentas: Estado de la Cuenta de Administrador”, comprobaremos que este habilitada, así nuestro Windows Vista arrancara mostrando dicha cuenta.
Otra opción es:
- Damos click derecho a Equipo en el escritorio
- Administrar
- Panel Izquierdo seleccionamos “Usuarios y Grupos Locales”
- Aparece a la Derecha la carpeta Usuarios, damos doble click
- Saldra la cuenta de Administrador, le damos click derecho y Propiedades.
- Deshabilitamos donde pone Cuenta Deshabilitada.
Refrescar búsqueda de redes wireless en Windows Vista.
Cuando estás buscando redes wireless para conectarte, no hay un botón de refresco en la pantalla que muestre las redes inalámbricas encontradas. Simplemente pulsa F5 para refrescar la lista de redes inalambricas encontradas en Windows Vista.
ReadyBoost.
Es una opción que nos permite mejorar el funcionamiento de nuestro sistema. Se encarga de copiar los archivos que más se utilizan del sistema operativo a un dispositivo portátil (USB), para poder acceder a ellos sin tener que burcarlos en el disco duro, ahorrándonos tiempo y acelerando la velocidad del equipo.
Nos vamos a la pestaña de Ordenador (Computer), click con el botón derecho sobre el icono de la unidad de disco (Removable disck), Propiedades (Propierties), pinchamos en la pestaña ReadyBoost y activamos la casilla(Use this device).
Cuando conectemos un dispositivo portátil y lo instalemos, Vista comprobará si es útil para funcionar con el ReadyBoost, si no es compatible nos lo dirá, si es compatible, nos preguntará si queremos usarlo para esta función, y si es así, cuánto espacio del dispositivo portátil queremos usar con esta función.
Windows Defender.
El Windows Defender (Defensor de Ventanas), está clasificado como un programa anti-spyware, aunque también es un instrumento de diagnóstico.
Después de instalar todos los apps, comprobamos que comienza automáticamente con la ayuda del Explorador de Software.
Si abrimos Windows Defender, nos vamos a Categorías: Startup programs (programas de arranque). En esa lista, podemos quitar o desactivar los programas que queramos, aparte de informarnos de qué programas están activos en nuestra conexión de red.
Cambia el logo de inicio de Windows Vista
Windows Vista Boot Logo Generator es un programa diseñado para permitir al usuario cambiar el logo que WIndows Vista trae por defecto en su arranque del sistema.
Para utilizar el programa deberás tener una imagen en formato BMP a 24-bit con dos resoluciones diferentes: a 800×600px y a 1024×768px.
Luego deberemos subir estas imágenes al directorio %windir%System32en-US (por defecto, diferente según instalación) y activar la opción /NOGUIBOOT en el MSConfig (Inicio > Ejecutar > msconfig).
Descargar Vista Boot Logo Generator -> Vista Boot Logo Generator v1.1 (Update)
Cómo auto loguearse en Windows Vista
Existe una forma muy sencilla de loguearse automáticamente en Windows Vista, saltándonos así el a veces tedioso proceso de identificación. Lo que hay que hacer es muy sencillo:
En la barra de búsqueda escribimos “Run”, esto abrira el cuadro de diálogo de Run. Ahí escribimos lo siguiente:
control userpasswords2
En el cuadro de diálogo que nos muestra tendremos que destildar la opción “El usuario debe ingresar su nombre de usuario y contraseña para usar este ordenador”. Y listo! Ya no hará falta que lo ingresemos cada vez.
Cómo encriptar carpetas o archivos.
Una función muy buena (y nueva) que incluye Vista es la posibilidad de encriptar carpetas o archivos, para que estén disponibles sólo para ciertos usuarios.
La forma de hacerlo es la siguiente:
Click derecho sobre el archivo/carpeta que queramos encriptar.
Entramos a la parte de “Avanzado”.
Ahí chequeamos “Encriptar contenido para asegurar los datos”.
Luego se creará un certificado de seguridad que asegura el uso del archivo protegido sólo para las personas a las que indiquemos. Luego de que hagamos esto, la carpeta se bloqueará (para ciertos usuarios).
Cómo solucionar problemas con ¡Tunes.
Varios usuarios han tenido problemas al querer escuchar los temas que habían comprado en el iTunes Store, usando Windows XP. Al actualizar, Vista les informaba que no estaban autorizados para realizar tal acción.
Para los que hayan pasado por este inconveniente, pueden usar la siguiente solución que los sacará del problema:
Hay que hacer click derecho en el acceso directo al iTunes y dirigirse a Propiedades.
Dentro de la pestaña de Compatibilidad, seleccionar Ejecutar como administrador.
Esto solucionará el problema completamente, y podrás escuchar de nuevo los temas que hayas comprado en iTunes.
De todas formas, existe una aplicación que acaban de sacar la gente de Apple, llamada iTunes Repair Tool, pesa 88 KB y sólo soporta la versión en inglés del sistema operativo, que está detinada a solucionar estos problemas.
Snipping Tool o Recortes
Con Windows Vista ya puedes ir olvidándote de Imprimir pantalla o usar programas de terceros para realizar capturas de pantalla. En este nuevo sistema operativo, Snipping Tool es todo lo que necesitas. En la versión en español se llama Recortes a secas.
La primera vez que lo usas te indica si quieres colocarlo en la barra de inicio rápido, lo cual recomiendo, ya que es una gran ayuda y te evita pérdida de tiempo.
La forma de usar, muy simple, Inicio – Programas – Recortes – Abrimos Nuevo y seleccionamos con el ratón, la zona de la pantalla que nos interesa, tenemos herramientas (lápices y demás,…) para editar la imagen – Guardar – Damos un nombre a la imagen y Aceptar.
Error Com Surrogate en Windows Vista
Uno de los primeros y desesperantes fallos al trabajar con Windows Vista es una pantalla de error con el nombre de Com Surrogate.
Esta pantalla sale cuando usamos el explorador de Windows con las vistas previas activadas y navegamos por carpetas que alojen vídeos. Además, al trabajar con archivos de vídeo en diferentes programas como Windows Movie Maker o Camtasia Studio, el programa se cierra al instante anunciando Windows que hay un error, que intentan descubrir el problema pero no lo encuentran. Total, que la tenemos negra con los vídeos en Windows Vista.
Si tienes instalado el Nero, en su versión para Windows Vista, la última, puede ser el culpable.
Solución:
Se trata de buscar la carpeta Crogram FilesCommon FilesAheadDSFilter y renombrar estos 2 archivos:
NeVideo.ax
NeroVideoProc.ax
por:
NeVideo.ax.Bak
NeroVideoProc.ax.Bak
Cómo alargar el período de pre-activación por 120 días
Hay muchas personas, que necesitan más de 30 días de prueba, para decidir cuál de las muchas versiones existentes, es la que mejor nos va.
Hay una técnica, totalmente legal, que nos permite resetear el contador de la activación, para así poder alargarla.
Lo único que hay que hacer es ir a Inicio – Ejecutar – escribimos slmgr -rearm
Esto reseteará el contador, podremos hacerlo un máximo de 3 veces, con lo que llegaremos a 120 dias de pruebas, en los que podremos decidir qué versión comprar. En ningún lado, dicen que este comando no se puede usar…..
Activar “Ejecutar” en Windows Vista.
Puede resultarnos útil, disponer de un acceso directo, mediante el cual, podamos ejecutar comandos. Para ello:
1. Haz click en Inicio
2. Despues en Propiedades
3. Haz click en Configurar
4. Activa Caja de comandos en ejecutar
5. Haz click en OK
Telnet en Windows Vista.
En Windows Vista el cliente de telnet no está instalado por defecto. Si queremos usarlo tendremos que marcarlo en Inicio – Panel de Control – Programas – Activar o desactivar las características de Windows.
Cómo actualizar el BIOS en un ordenador con Vista x64
Si utilizas la versión de Vista de 64 bits, habrás observado que muchos fabricantes ofrecen actualizaciones que se ejecutan en 32 bits, los cuales no podrán ser leído por el sistema operativo.
Existe una forma de solucionar el problema, mediante la creación de una llave booteable USB para Vista. Estos son los pasos a seguir:
1. Descarga e instala el Windows Automated Installation Kit. (enlace de microsoft.com)
2. Formatea la llave USB a FAT32
3. Copia todo lo que esté dentro de “C:Archivos de ProgramaWindows AIKToolsPEToolsx86″ excepto la carpeta “EFI”.
4. Ejecuta el Administrador de comandos, navega hasta la llave USB y escribe “bootsect /nt60 X:”, donde X es la letra de la llave USB. Esto ejecutará el cargador de booteo de Vista en la llave.
5. Crea una carpeta en la llave USB para la utilidad de 32 bits, y copia todos los archivos del BIOS allí.
6. Asegúrate de que sobren al menos 64MB en la llave. Si no te sobran, necesitarás una con mayor espacio.
7. Reinicia el ordenador y ajusta las opciones en el BIOS para que el próximo booteo se realice desde la llave.
8. Reinicia de nuevo y elige la llave USB como dispositivo de arranque.
9. Luego de unos minutos aparecerá un fondo de pantalla y una pantalla de comandos. Navega a través del ejecutable de Windows y ejecútalo.
Siguiendo estos pasos podrás satisfactoriamente instalar la actualización del BIOS.
Solucionar problemas entre Vista y Flash.
Muchos usuarios tienen problemas para ver los videos Flash, por ejemplo de Youtube, la solución sería:
Dirigirse a la siguiente carpeta:
C:WindowsSystem32MacromedFlash
Seleccionar los archivos Flash9b.ocx y FlashUtil9b.exe y elegir Propiedades. Luego ir a la pestaña Seguridad. Clickear en la cuenta Todos y luego elegir la opción de Control Total.
Una vez hecho esto ejecuta el archivo FlashUtil9b.exe y luego reinicia el ordenador.
Cuando arranques de nuevo tu PC, el problema debería haber desaparecido.
Desactivar el Firewall de Vista
Si ya has tratado de desactivarlo te habrás dado cuenta de que luego de reiniciar se activará de nuevo (automáticamente).
Solución:
1) Dirigirse a Inicio, Ejecutar
2) Escribir services.msc
3) Buscar Windows Firewall, click derecho, Propiedades
4) Detener
5) Cambiar el tipo de inicio a desactivado, y reiniciar.
De esta forma el Firewall estará desactivado por defecto, salvo que lo modifiquemos para volver a la configuración anterior.
Cómo cambiar el tamaño de una partición
Es una opción integrada en Vista: Pinchamos sobre Inicio – pinchamos con el botón derecho del ratón en Ordenador, pinchamos en Administrar.
En el panel de la izquierda, pinchamos en Almacenamiento – Administración de discos.
Ahí vemos las particiones que tenemos en el disco, pinchamos con el botón derecho del ratón, sobre la que queremos modificar, seleccionamos “Extender volumen” o “Reducir volumen”, según queramos hacer. Pinchamos sobre Aceptar y reiniciamos la PC.
Cómo quitar el nombre de los íconos
Primero vamos a la ventana del Explorer – Herramientas – Opciones – Ver – Pulsamos sobre esconder extensiones de los formatos.
Una vez echo esto, elegimos el icono, que no queremos que muestre el nombre y pulsamos sobre F2, (pulsando esta tecla se puede cambiar el nombre del archivo), pulsamos Alt + 255, para crear un espacio en blanco, de esta forma, cuando deseleccionemos el icono del archivo, no aparecerá el nombre.
Cómo instalar Vista desde un dispositivo USB
Primero formateamos el USB, para hacerlo ejecutamos cmd.exe y escribimos:
diskpart – select disk 1 – clean – create partition primary – select partition 1 – active – format fs=fat32 – assign – exit
Ahora ejecutamos cmd.exe y escribimos:
xcpy d:estrella.estrella /s/e/f e:
de esta forma copiamos nuestro DVD de Vista al USB
Tendremos que modificar como primera opción de arranque nuestro dispositivo USB, para que arranque con el USB y comience la instalación desde él, ahorrándonos tiempo en el proceso de instalación.
Iniciar el desfragmentador de disco en Vista.
1. Ve a Inicio – Todos los programas – Accesorios – Ejecutar
2. Teclea : defrag
Actualizar el marcador de rendimiento en Vista.
Vamos a Inicio – Panel de Control – Sistema – Mantenimiento – Información de Rendimiento – Actualizar marcador
Si tenemos activada UAC, nos aparecerá, pinchamos en Continuar.
Ahora nuestro equipo realiza una nueva evaluación de nuestro hardware.
Iniciar el desfragmentador de disco en Vista.
1. Ve a Inicio – Todos los programas – Accesorios – Ejecutar
2. Teclea : defrag
Actualizar el marcador de rendimiento en Vista.
Vamos a Inicio – Panel de Control – Sistema – Mantenimiento – Información de Rendimiento – Actualizar marcador
Si tenemos activada UAC, nos aparecerá, pinchamos en Continuar.
Ahora nuestro equipo realiza una nueva evaluación de nuestro hardware.
Mostrar el icono My Computer en Escritorio.
Pincha en Inicio – Computer – Mostrar en escritorio -
Restaurar iconos perdidos.
Inicio – Panel de Control – Personalizar
Se abrirá una pantalla con las opciones de configuración de iconos, pincha sobre el que quieras restaurar.
Montar una imagen ISO en Vista.
Hay una utilidad gratuita, llamada Virtual Clone Drive v.5.1.4.5, que puedes instalar en Vista, admite formatos: ccd, dvd, img, iso, udf, bin.
Descarga la utilidad, instalala y reinicia la PC.
Desactivar el protector de pantalla al reproducir un video.
Podemos configurar el Reproductor de Westrella*ndows Media, para evitar que el protector de pantalla aparezca, cuando estemos reproduciendo un vídeo o una previsualización.
Nos vamos a la ficha Reproducción en curso, pulsamos sobre la flecha que se encuentra debajo y pinchamos en Más opciones.
En la ficha Reproductor, desactivamos la casilla Permitir la activación del protector de pantalla durante la reproducción.
Eliminar un protector de pantalla.
Si quereis quitar un protector de pantalla, que os habeis descargado y os da problemas o no os gusta, haremos lo siguiente:
Inicio – Panel de Control – Programas – Programas y características – Pinchamos sobre el protector de pantalla que queremos quitar y pinchamos en Desinstalar.
Los protectores de pantalla incluidos con Windows, no se pueden quitar.
Impedir que se ejecute un programa al iniciar Windows.
Podemos aumentar el rendimiento de nuestros PCs, si impedimos el inicio automático de los programas que no necesitamos, esto lo hacemos a través de Windows Defender.
Vamos a Inicio – Todos los programas – Windows Defender – Herramientas – Explorador de Software – Categoría – Programas de Inicio – Seleccionamos el programa que no queremos que inicie, al iniciar Windows y pinchamos en Deshabilitar, pinchamos en Sí, para confirmar la ejecución del programa.
Cambiar la resolución de la pantalla.
Tenemos que tener en cuenta, que con resoluciones más altas, los elementos aparecen más nítidos. También aparecen más pequeños, por lo que caben más en la pantalla. Con resoluciones más bajas, caben menos elementos en la pantalla pero son más grandes y fáciles de ver. Con resoluciones muy bajas, sin embargo, las imágenes pueden mostrar bordes irregulares.
La posibilidad de aumentar la resolución de pantalla depende del tamaño y la capacidad del monitor y del tipo de tarjeta de vídeo que use.
Nos vamos a Inicio – Panel de Control – Apariencia y personalización – Personalización – Configuración de pantalla – En Resolución, elegimos la que deseamos y pinchamos en Aplicar.
Borrar el fichero de hibernacion (hiberfil.sys) en Windows Vista
Este TIP es útil para los sistemas de escritorio que nunca hibernan.
El fichero de hibernación (hiberfil.sys) tiene el mismo tamaño que la memoria física, por tanto, si tenemos 2 GB de memoria, tendremos en la carpeta raíz de nuestro disco duro del sistema un archivo llamado hiberfil.sys (oculto y del sistema) de ese tamaño.
En XP era sencillo borrarlo: simplemente, en Panel de control / Opciones de energía, quitábamos la marca a la posibilidad de hibernar el sistema y automáticamente se borraba. Pero en Vista no es tan trivial. No existe dicha marca.
Para desactivar la hibernación y eliminar el fichero, debemos ejecutar una consola de comando (elevando los privilegios, es decir arrancándola con el boton derecho y con privilegios del “Administrador” y ejecutar:
powercfg -h off
Utiliza ReadyBoost con cualquier stick USB
Windows sólo nos deja utilizar para esta función aquellos sticks rápidos. Por desgracia, la mayoría de las personas no los tienen. ¡Pero a no desesperar! Mediante una modificación en el registro podrás disfrutar de esta funcionalidad, aunque tu stick no sea compatible.
Sigue estos pasos:
- Conecta el stick. Dirígite a Mi PC y elige sus propiedades.
- Dentro de éstas, entra a la pestaña ReadyBoost y activa la casilla para evitar el testeo del dispositivo cada vez que lo conectas.
- Clickea OK y desconecta el dispositivo del ordenador.
- Accede al Registro mediante la palabra “regedit” (sin comillas) en la barra de búsquedas.
- Dirígete a: HKLM (Local Machine) -> SOFTWARE -> Microsoft -> Windows NT -> CurrentVersion -> EMDgmt
- Selecciona el dispositivo.
- Cambia el valor de Device Status a 2, y el valor de ReadSpeedKBs y WriteSpeedKBs a 1000.
Guarda, conecta el dispositivo y entra a las propiedades del stick USB. ¡Ahora podrás elegirlo y usarlo para la función Ready
Fuente: http://net.taringa.net/posts/info/8953484/Trucos-de-Windows-vista-_Te-deja-la-pc-De-10_.html
|
|
 | 18 febrero 2011 en Informática | tags: Informática |