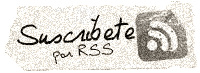Crear marcas en IGO8
Crear marcas en IGO8
Basicamente hay que colocar en la carpeta IGO8\Content\Userdata\Poi (si no existe, hay que crear este directorio) un archivo KML con nuestros marcadores
El problema viene al crear un KML desde Google Maps con todas nuestras marcas:
- Entramos en Google Maps – Mis Mapas (creamos nuestro mapa y sus marcadores)
- Pulsamos el icono “ver en google earth” -> genera un archivo KML, pero si lo guardamos esta vacio; asi que hay que abrirlo con Google Earth
- Si le pulsamos sobre la carpeta – guardar como KML, tambien esta vacio; pero si, pulsamos en una de las marcas dentro del mapa: Eureka! uno si que lo guarda.
Pues para guardar todos, hay que crear una carpeta en “Mis lugares” y copiar aqui cada una de nuestras marcas (fijaros que ahora el icono es de una carpeta fisica)
- Y ahora, guardar como KML y ya tenemos el dichoso fichero KML para el IGO8 (con los datos de las marcas originales de Google Maps)
Fuente: http://japerna.blogspot.com/2008/07/crear-pois-propios-para-igo8.html
Edicion de un archivo KML:
Cuando edites un archivo .KML para meterlo en la carpeta y subcarpeta correspondiente del igo8 tendrás que editarlo con tu block de notas y añadir lo siguiente más el nombre de la categoría que le adjudiques;
Nombre de la primera categoría———-<document>
Nombre de la subcategoría————<folder>
Ejemplo:
Ubica éstas líneas al principio del archivo;
<Document><name>Deportes2</name>
<Folder><name>Clubs ajedrez</name>
Tendrás que acabar con éstas líneas en el archivo;
</Folder>
</Document>
</kml>
Fuente: http://www.htcspain.com/showthread.php?p=209820
ICONOS:
Iniciado por grijamor
[*]A continuacion entramos en la carpeta UI_IGO8\ICONS\POI y abrimos con el bloc de notas el archivo POI.ICONS. Nos vamos hasta el final del texto, dejamos un intro con respecto a la anterior entrada y añadimos las siguientes lineas:
[Poi800]
$Poi800.bmp
$Poi800.spr
Poi800.spr
Guardamos los cambios y ya lo tenemos todo listo.
Al añadir un archivo poi.icons en la ruta UI_IGO8\ICONS\POI del Branding.zip (si no existía ya) o al editarlo (si ya existía) es posible que nos desaparezcan los iconos que trae por defecto la aplicación (volverán a aparecer al quitar dicho archivo). Además ocurrirá que nuestros iconos personalizados desaparecerán si actualizamos la aplicación. Esto ocurre porque se genera un conflicto con el archivo del mismo nombre contenido en el comprimido data.zip.
Para corregirlo podríamos copiar todos los iconos del data.zip en el branding.zip, incluido el contenido de ui_igo8/icons/poi/poi.icons, y cada vez que actualicemos, borrar el archivo ui_igo8/icons/poi/kmlpoi.icon del data.zip. Lo que, además de ser un rollo bastante liado, es muy invasivo para la aplicación y la “engorda” innecesariamente.
Para que funcione perfecto, es mejor (siguiendo para todo lo demás, paso a paso las instrucciones de grijamor) crear un archivo nuevo en el branding.zip llamado ui_igo8/icons/poi/user.icon y no tocar poi.icons (ni crearlo nuevo si no existía).
Creando un nuevo archivo llamado user.icons en lugar de editar poi.icons nos evitaremos también el engorro de andar descomprimiendo también el data.zip para eliminar ui_igo8/icons/poi/kmlpoi.icon cada vez que actualicemos, al tiempo que seremos menos invasivos en la aplicación.
Por favor, grijamor, si te parece bien, compruebalo y añadelo a tu post para que a todos les funcione mejor.
Los POIS que se introducen manualmente desde la propia aplicación de iGO se almacenan en:
\iGO8\save\user.upoi
Se puede abrir con el Notepad o Wordpad pero cuidado, porque no son compatibles entre las versiones 8.3.1 y 8.3.2
|
|
 | 29 octubre 2009 en En Internet | tags: En Internet |