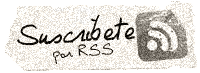El registro de Windows
El registro de Windows
¡Advertencia!: La modificación indebida de la información contenida en el Registro de Windows puede ocasionar que los programas o el propio Windows dejen de funcionar y sea necesario reinstalarlos (pero en ningún caso se producirá pérdida de datos).
El Registro de Windows es como una gran base de datos donde todos los programas que tienes en el ordenador (incluido el propio Windows) almacenan toda sus opciones de configuración: desde Windows, que almacena la información sobre los dispositivos que tengas (tarjetas de sonidos, de vídeo, etc) hasta programas, como por ejemplo WinZip, que guarda aquí los nombres de los últimos archivos que has abierto… ¡De todo!
Toda esta información se encuentra estructurada de una manera más o menos jerárquica (aunque en mi opinión es un auténtico desorden), al estilo de la estructura de directorios y archivos de tu disco duro. El Registro contiene 6 carpetas (a las que se llama “Claves“) principales. Dentro de cada Clave, puede haber: Subclaves (como en el disco duro, donde puede haber una carpeta metida dentro de otra) y Valores (como si fueran los archivos del disco duro). Cada valor tiene un Nombre del valor y una Información del valor. Pongo un ejemplo (en rojo las Claves y en azul los Valores):
Registro
HKEY_CURRENT_USER (es una de las claves principales, contiene la configuración del usuario actual)
SOFTWARE (es la Clave que contiene la configuración de los programas instalados en el ordenador)
WINZIP (la Clave que contiene la configuración de WinZip)
Último archivo abierto (este el el Nombre del Valor) = C:\ARCHIVO.ZIP (Esta es la información de este valor)
La ruta de acceso a este valor se escribirá así:
HKEY_CURRENT_USER\Software\\WinZip\\Último archivo abierto=C:\ARCHIVO.ZIP
Toda esta gran base de datos se guarda en tu disco duro en dos archivos: SYSTEM.DAT y USER.DAT, que se encuentran dentro de la carpeta de Windows. El primero guarda la parte del Registro que contiene la información sobre el hardware del ordenador, configuración general de Windows…; esta parte se cargará siempre al iniciar Windows.
El segundo archivo contiene la información de la configuración personal de Windows y de los programas para los usuarios que tenga el ordenador: existe un USER.DAT diferente para cada uno de los usuarios que hayas definido en Windows. Si hay más de un usuario, cada USER.DAT se guardará en la carpeta de cada usuario dentro de Windows\Profiles\, en vez de hacerlo en la propia carpeta Windows. Por ejemplo: cuando yo inicie sesión en Windows con mi nombre (Windows carga MI USER.DAT), al utilizar WinZip, este me mostrará los últimos archivos que YO he abierto. Cuando venga mi hermano e inice sesión con su nombre (Windows cargará ahora SU USER.DAT), WinZip le mostrará los últimos archivos que haya abierto ÉL, pero no los que haya abierto YO.
Para que el usuario de Windows pueda editar por sí mismo la información contenida en el Registro, existe la herramienta “Editor del Registro” o “REGystry EDITor” (REGEDIT). Para abrir este programa, bastará con ir al Menú Inicio, coger la opción Ejecutar, teclear REGEDIT.EXE y pulsar Aceptar .
El Editor del Registro nos presenta una ventana dividida en dos partes:
– La parte izquierda muestra un árbol con las Claves que contiene el Registro (nada más abrir REGEDIT, verás sólo las 6 claves principales)
– La parte derecha muesta los Valores que contiene la clave que tengamos seleccionada en la parte izquierda.
Por ejemplo: haz doble clic sobre la Clave HKEY_CURRENT_USER (no te preocupes ahora del nombre o de su contenido, te lo pongo más adelante): has abierto esa Clave del Registro y puedes ver en la parte izquierda todas las subclaves que contiene; pero esta clave no contiene ningún valor. Ahora haz clic sobre RemoteAccess: ahora puedes ver en la parte derecha los valores que contiene esta clave (en este caso son datos sobre tu conexión de Internet predeterminada); observa que haciendo un clic sólo, no expandes en la parte izquierda todas las subclaves de RemoteAccess.
Funciona de forma muy parecida al Explorador de archivos de Windows. Investiga un poco a tu aire por el Registro (¡Ojo!: sin modificar nada) hasta que te manejes bien ¿vale?.
Ahora vamos a ver como crear, modificar o eliminar Claves dentro del Registro:
Para hacer esta práctica de manera segura para el Sistema (aunque te equivocaras, hicieras algo mal o luego no borraras estas claves de ejemplo no hay ningún peligro) dirígete a la clave: HKEY_CURRENT_USER\Software\ , haz doble clic sobre la clave HKEY_CURRENT_USER y seguidamente sobre la clave SOFTWARE: se expandirán todas las claves que contiene SOFTWARE, (aquí encontrarás la configuración de los programas que tengas instalados, normalmente agrupados por sus empresas)
– Crear una clave nueva:
– 1 – Selecciona la clave dentro de la cual quieres crear la clave nueva haciendo un clic sobre ella: en este caso SOFTWARE. Ahora estará resaltada en azul.
– 2 – Ve al menú Edición -> Nuevo -> Clave. Aparece una clave nueva dentro de la que estaba seleccionada.
– 3 – Dale un nombre a tu nueva clave (por ejemplo teclea: Prueba) y pulsa Intro.
– Modificar una clave (cambiarle el nombre):
– 1 – Selecciona la clave a la que quieres cambiar el nombre haciendo un clic sobre ella: para seguir el ejemplo, sobre Prueba.
– 2 – Ve al menú Edición -> Cambiar Nombre.
– 3 – Teclea el nuevo nombre que tendrá tu clave (por ejemplo: Clave de Prueba) y pulsa Intro.
– Eliminar un clave:
– 1 – Selecciona la clave que quieras eliminar haciendo un clic sobre ella: hazlo sobre Clave de Prueba.
– 2 – Ve al menú Edición -> Eliminar. Aparece una ventana de confirmación que te pregunta si estás seguro de querer borrar la clave y todo su contenido (en este caso no contiene nada).
– 3 – Pulsa el boton Sí.
Y por último vemos como crear, modificar o eliminar valores dentro de una clave.
Para comenzar, vuelve a crear la Clave de Prueba que hemos utilizado en el ejemplo anterior para utilizarla ahora para crear valores en ella:
– Crear un valor:
– 1 – Selecciona la clave dentro de la cual quieras crear un valor haciendo un clic sobre ella: quedará resaltada en azul.
– 2 – Utiliza la opción del menú Edición -> Valor; hay varios tipos de valores que puedes crear, utiliza el que quieras:
– Valor de cadena: la información de este valor será una simple cadena de texto.
– Valor binario: la información de este valor será un número binario.
– Valor DWORD: la información de este valor será un número no binario (hexadecimal o decimal).
– 3 – Dale un nombre al nuevo valor (por ejemplo pon: Valor de Prueba) y pulsa Intro (Verás que el nuevo valor aún no contiene Información)
– Introducir o editar la Información de un valor:
– 1 – Haz doble clic sobre el valor al que quieras modificar (en el ejemplo: Valor de Prueba). Se abrirá una ventana que te permitirá introducir o modificar la Información del Valor.
– 2 – En el campo Información del valor teclea el texto (si se trata de una valor de cadena) o el número (si es un valor binario o un valor DWORD) que quieras.
– 3 – Pulsa Aceptar. Ahora la nueva información aparecerá asociada al valor.
– Modificar el Nombre de un valor:
– 1 – Selecciona el valor al que quieres cambiar el nombre haciendo un clic sobre él: en el ejemplo, sobre Valor de Prueba.
– 2 – Ve al menú Edición -> Cambiar Nombre.
– 3 – Teclea el nuevo nombre del valor y pulsa Intro.
– Eliminar un valor:
– 1 – Selecciona el valor que quieras eliminar haciendo un clic sobre él: coge el Valor de Prueba.
– 2 – Ve al menú Edición -> Eliminar. Aparece una ventana de confirmación que te pregunta si estás seguro de querer borrar el valor seleccionado.
– 3 – Pulsa el boton Sí.
Si has estado curioseando por el Registro habrás observado lo grande que es. (En especial la clave principal HKEY_CLASSES_ROOT)
Cuando necesites buscar un clave, un valor o una información de un valor, deberás utilizar la opcion del menú Edición -> Buscar . Esta opción te presentará una ventana en la que puedes teclear aquella palabra o número que quieras buscar, y si estás buscando una clave, un valor o una información.
Como ejemplo teclea tu propio nombre (es curioso ver cuantísimas veces aparece en muchos sitios). Cuando se encuentre una clave, valor y/o información de valor (según haya seleccionado en la ventana Buscar), la búsqueda se detendrá y te resaltará el lugar donde aparezca tu nombre. Ahora puedes trabajar con esa clave, valor o información como has visto antes. Si quieres seguir buscando, pulsa F3.
Otra función que tiene REGEDIT es la posibilidad de copiar a un archivo .REG (exportar) todo o una parte del Registro (que puede utilizarse por ejemplo como copia de seguridad) o de copiar al Registro (importar) el contenido de uno de esos archivos .REG (para restaurar la copia de seguridad).
– Exportar:
– Si solo quieres exportar una parte del Registro, selecciona antes de nada la clave a exportar. Por ejemplo HKEY_CURRENT_USER
- Ahora ve a la opcion del menú Registro -> Exportar archivo de Registro. Aparecerá una de las típicas ventanas de guardar archivo de Windows. Teclea el nombre que tendrá el archivo .REG y elige si quieres exportar Todo el Registro o sólo la parte seleccionada. Finalmente pulsa Guardar
– Importar:
– Ve a la opción del menú Registro -> Importar archivo de Registro. Es otra de las típicas ventanas de abrir archivo de Windows. Tan sólo teclea el nombre o selecciona el archivo .REG que quieras importar y pulsa Abrir.
· ¡Aviso! Si el Registro ya contiene las claves o valores que haya en el archivo .REG, esta será sobreescrita al importar el contenido del .REG al Registro.
El Editor del Registro cuenta también con un archivo de ayuda, como todo programa que se precie, que aunque no contiene información demasiado detallada sobre el Registro, si explica paso a paso cómo realizar varias operaciones sobre el mismo como las que te he explicado arriba.
Esta ayuda es accesible en el menú Ayuda dentro del Editor del Registro
Como curiosidad, ya para acabar, te propongo que pruebes el siguiente truco. Con él harás que los archivos BMP, en vez de mostrar el icono de Paint, muestren como icono una miniatura de su contenido. Así podrás verlos o buscar uno de ellos sin necesidad de abrirlos:
– Accede al Editor del Registro de Windows (ejecutar REGEDIT.EXE)
– Dirígete a la clave HKEY_CLASSES_ROOT\Paint.Picture
– Comprueba si existe una subclave de Paint.Picture llamada DefaultIcon (si no existe, créala tu mismo).
- La información del valor Predeterminado de esta clave será ahora MSPAINT,1 (si no existe, crea un valor nuevo).
– Debes crear/modificar esta clave y escribir como valor %1
Fuente: http://multingles.net/docs/mic/mic_regwin.htm
|
|
 | 25 octubre 2009 en Informática |