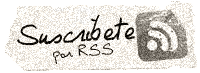LENGUAJE DE COMANDOS – SCRIPTS .CMD .BAT
LENGUAJE DE COMANDOS – SCRIPTS .CMD .BAT
LENGUAJE DE COMANDOS – SCRIPTS .CMD .BAT
¿Qué es un script en lenguaje de comandos? No es nada más que un fichero de texto, que puede
generarse con el simple cuaderno de notas, y cuya extensión es .bat o .cmd. Su contenido son los
comandos que ejecutaríamos en una consola de comandos (cmd) y cuyo fin es evitar las tareas
repetitivas que podríamos realizar en una consola de comandos.
Aunque esta es la definición clásica, no debemos perder de vista que desde una consola de comandos
podemos realizar, mediante comandos, prácticamente todo lo que la imaginación nos permita. Todo
lo que se configura, o las tareas de mantenimiento que realizamos en Windows se pueden hacer
desde una consola de comandos. Igualmente existen muchos comandos que son sólo de consola.
Revisemos un poco la tipología de los comandos: un comando es “algo” que o bien entiende
directamente el shell (el intérprete de comandos, en este caso el cmd.exe) o bien es un programa con
extensión .com o .exe -o incluso un visual basic- que no use la interfaz gráfica y que por tanto esté
orientado a la consola. Un ejemplo clásico es el programa ipconfig. Este programa (de consola) nos
da la configuración TCP/IP de la máquina. O bien el programa ping.
ENTORNO DE UN PROGRAMA
Todos los sistemas operativos, y Windows no es una excepción, tienen un área de datos llamada
“entorno”. No es nada más que un área donde se guardan ciertas variables con su contenido.
Es importante entender que cada programa de Windows tiene su entorno (igual o diferente a otro
programa). Los entornos se heredan. Cada programa (y el propio intérprete de comandos, cmd.exe,
es un programa más) cuando se lanza, “hereda” dicho entorno. Por heredar, no quiere decir que “use”
el mismo que el programa padre, sino que al lanzarse, el “loader” -cargador- del sistema operativo
realiza una copia del entorno padre en una nueva área de datos y al lanzar el programa le da como
dirección del área de entorno esa nueva copia del entorno del “padre”.
En otras palabras, cualquier modificación en las variables de entorno dentro de un programa no
afecta al sistema ni al resto de programas, ya que lo que haría es modificar su propio entorno: la
copia del entorno original del programa padre.
El sistema operativo al cargarse predefine ya una serie de variables de entorno. Podemos verlas, bien
con botón derecho en Mi PC / propiedades / pestaña de opciones avanzadas / botón de variables de
entorno, o bien de una manera más simple, lanzando el intérprete de comandos (cmd.exe) y
tecleando el comando “set” (sin comillas).
NOTA: Realmente, aunque lo veamos en conjunto, existen dos entornos: uno del sistema y uno de
usuario, pero la visión de ambos es el conjunto de los dos.
Acabamos de ver nuestro primer comando: “set”. Este comando nos permite no sólo ver todas las
variables, sino también definir, cambiar, borrar su contenido y algunas opciones más.
Si lo ejecutamos por consola, nos dará algo similar a:
ALLUSERSPROFILE=C:\Documents and Settings\All Users
APPDATA=C:\Documents and Settings\mi usuario\Datos de programa
CommonProgramFiles=C:\Archivos de programa\Archivos comunes
COMPUTERNAME=MIMÁQUINA
ComSpec=C:\WINDOWS\system32\cmd.exe
FP_NO_HOST_CHECK=NO
HOMEDRIVE=C:
HOMEPATH=\Documents and Settings\mi usuario
NUMBER_OF_PROCESSORS=1
OS=Windows_NT
Path=C:\WINDOWS\system32;C:\WINDOWS;C:\WINDOWS\System32\Wbem;…..etc
PATHEXT=.COM;.EXE;.BAT;.CMD;.VBS;.VBE;.JS;.JSE;.WSF;.WSH
PROCESSOR_ARCHITECTURE=x86
PROCESSOR_IDENTIFIER=x86 Family 6 Model 7 Stepping 3, GenuineIntel
PROCESSOR_LEVEL=6
PROCESSOR_REVISION=0703
ProgramFiles=C:\Archivos de programa
…etc…
Fijémonos que la estructura es: nombre de variable=contenido de la variable
Las variables, dentro de una consola de comandos o bien dentro de un script se referencian para
poder ver su contenido encerradas entre símbolos de %. Por ejemplo, en el caso anterior, para ver el
contenido de la variable COMPUTERNAME, simplemente podemos ejecutar:
echo %COMPUTERNAME%
Esto nos dará como resultado:
MIMÁQUINA
Igualmente podríamos cambiarlo con el comando set citado anteriormente:
set COMPUTERNAME=nuevoNOMBRE
Pero…
* ¿Esto realmente tiene el efecto de cambiar el nombre del ordenador? por supuesto que no. Esto
sólo cambia el contenido de dicha variable. ¿Dónde lo cambia? pues tal y como hemos comentado
anteriormente, lo cambia en el entorno del programa, es decir, en la copia del entorno original
heredado por el programa. En nuestro caso, al ejecutarlo desde un cmd.exe, implica que cambia el
entorno del cmd.exe (y sólo de él, es decir, si tuviésemos lanzadas dos consolas de comandos, cada
una de ellas con cmd.exe, sólo se cambiaría en el cmd.exe que hayamos ejecutado ese comando
“set”). Y ¿para que puede servir? simple, si recordamos que un programa hereda una copia del
entorno del programa que lo lance, esto implicará que todo lo que lancemos desde esa consola de
comandos, tendrá el contenido de esa variable modificado.
* ¿Cómo podemos crear una nueva variable de entorno? tan simple como darle un nombre y
asignarle su contenido. Por ejemplo:
set nuevo=prueba
Esto creará si no existe, o modificará el contenido si existiese, de una variable de entorno llamada
“nuevo”, y le asignará el contenido de “prueba”.
* ¿Podemos asignar a una variable el contenido de otra?: sí, por supuesto. Simplemente recordando
que el contenido de una variable es precisamente el nombre de la variable encerrada entre símbolos
%.
set otra=%nuevo%
Esto creará la variable “otra” con el contenido de la variable “nuevo”, el cual era el texto “prueba”. Si
después de ejecutar el comando anterior realizamos:
echo %otra%
su resultado será:
prueba
* ¿Cómo podemos borrar -eliminar- una variable? simplemente no asignando nada.
set otra=
En este caso borrará la variable. Si ahora damos el comando “set” que nos muestra todas las
variables, la variable “otra” ya no aparecerá.
* ¿Puedo concatenar textos con variables en una asignación?: Sí, por supuesto. Por ejemplo:
set otra_de_nuevo=Esto es una %nuevo% de concatenación
El resultado de lo anterior será que la variable “otra_de_nuevo” contendrá el valor “Esto es una
prueba de concatenación”.
* ¿Podemos tener contenidos numéricos y no sólo alfabéticos, y por tanto realizar operaciones
matemáticas con el comando set? sí, se puede. La manera es con el modificador /a. Pongamos un
ejemplo:
set n=234 (asignar 234 a la variable “n”)
set /a i=%n%/4
Veremos que esto nos devuelve por pantalla el valor 58 (es decir la división de 234/4) y además se lo
asigna a la variable “i”.
Es necesario el modificador /a, ya que si no lo hubiésemos puesto, la expresión:
set i=%n%/4
no hubiese realizado la operación matemática y se hubiese quedado con el contenido (como literal)
de:
234/4
es decir, una cadena de caracteres con ese contenido y no con el resultado matemático de la división.
Fijémonos, por curiosidad en este último caso y se puede ir realizando una prueba en una consola de
comandos.
Realicemos:
set n=234
set i=%n%/4
echo %i%
veremos entonces:
234/4
Si ahora realizamos:
set /a j=%i%
¿Que contendrá? ¿Contendrá el literal de texto “234/4″? ¿O sólo “234″ ya que el carácter “/” no es
numérico? ¿O contendrá “58″?
Realizadlo como prueba ![]()
La asignación a una variable numérica, puede ser decimal, hexadecimal u octal.
Podemos hacer:
set /a i=14
set /a i=0x0E
en ambos casos contendrá el decimal 14 (recordemos que el hexadecimal 0E equivale al decimal 14).
O bien, si queremos introducir un numero en octal, simplemente lo empezamos por cero.
set /a i=021
hay que tener cuidado con esto, ya que el octal 021 es el decimal 17. Podéis comprobarlo en pantalla
simplemente tecleando la línea anterior y viendo el resultado. Siempre los resultados nos los
expresará en decimal.
Esto puede ser útil para convertir directamente de hexadecimal o bien de octal a decimal de una
manera rápida.
* Ya que hemos empezado con el comando “set” vamos a finalizar todo lo que dicho comando puede
hacer. Además de lo anterior:
set p
nos mostrará en pantalla “todas” las variables de entorno que empiecen por p.
Y para finalizar el modificador /p. Es decir, una sintaxis del estilo:
set /p variable=[literal]
lo que hace es muestra el “literal” en pantalla y el cursor se queda a continuación esperando que
metamos un dato. Cuando lo metemos y tecleamos “intro”, lo que hayamos tecleado se asignará a la
variable de entorno definida en el set. Por ejemplo:
set /p dato=Introduce datos:
Nos mostrará por pantalla:
Introduce datos:_
y cuando introduzcamos los datos los asignará a la variable “dato”.
Esto es válido realizarlo en un script. En ese momento se detendrá la ejecución del script y nos pedirá
datos por pantalla. Al pulsar la tecla “intro”, se los asignará a dicha variable y continuará la ejecución
del script.
CARACTERES ESPECIALES
Hay ciertos caracteres “especiales” que hay que usar con extremada precaución: por ejemplo, evitar
usar, a no ser que lo necesitemos explícitamente, caracteres reservados como &, >, <, |, %, =, ^.
Pongamos un ejemplo. El carácter & (“and” en inglés, es decir “y” en castellano) se interpreta como
un “y”, por tanto, ejecuta lo que hay antes del & “y” además a continuación, ejecuta lo que hay
después del &. Es decir, si ejecutásemos:
set var=a&a
nos dará un error que veremos por pantalla:
“a” no se reconoce como un comando interno o externo, programa o archivo por lotes ejecutable
* ¿Qué ha hecho el sistema? Ha ejecutado el comando que hay antes del &, es decir:
set var=a
Por tanto le ha asignado a la variable de entorno “var” el contenido “a”. A continuación, el intérprete
de comandos intenta ejecutar lo que hay después del &, es decir intenta interpretar el comando “a”.
Como “a” no es un comando reconocido, ni un .exe, ni un .com, ni el nombre de otro script nos dará
el error mostrado anteriormente. Curiosamente:
set var=a&cmd
¿qué hace? Ejecutadlo y ved el resultado.
Pero… ¿y si realmente queremos asignar el contenido del literal “a&a” a la variable “var”, cómo lo
hacemos? Simplemente anteponiendo el carácter ^ a cualquiera de los caracteres especiales. En
nuestro caso deberíamos haber hecho:
set var=a^&a
Si posteriormente ejecutamos un:
echo %var%
nos seguirá mostrando un error, ya que aunque realmente tiene el contenido “a&a”, nos mostrará “a”
e intentará ejecutar lo que va a continuación: intentará la ejecución de un comando llamado “a”.
Para ver que realmente tiene el contenido solicitado, podemos hacer dos cosas:
set v
el nos mostrará el contenido de todas las variables que empiezan por “v” y podremos comprobar que
la variable “var” contiene lo que realmente deseábamos. O bien, redirigir la salida a un archivo (los
símbolos de redirección y su significado los veremos más adelante).
NOTA: Un error bastante corriente cuando se usan caracteres de asignación y concatenación (&) en
la misma línea puede ser:
set var=prueba & set var1=otra_prueba
¿Cuál es, o puede ser, el error cometido? pues…recordemos que todo lo anterior al & se ejecuta como
un comando. Es decir: ¿qué hemos asignado a la variable “var”? podemos suponer que “prueba”.
Pero no es así, hemos asignado todo lo anterior al &, es decir “prueba “, con un espacio en blanco al
final. Esto nos puede causar problemas posteriores si lo que queríamos hacer era asignar sólo
“prueba”.
Podemos verificarlo tecleando entre algún delimitador, por ejemplo un *:
echo *%var%*
Lo cual nos mostrará un *, el contenido de var y otro *. Obtendríamos:
*prueba *
con el fatídico (en este caso) carácter en blanco al final.
–
OPERACIONES CON VARIABLES DE ENTORNO
Hemos visto hasta el momento que las variables de entorno no son nada más que cadenas de
caracteres, las cuales mediante algún modificador especial en el comando set (/a) pueden tratarse
como numéricas para realizar algunas pequeñas operaciones matemáticas.
Vamos a ver primero las funciones que podemos aplicar a las variables de caracteres y en segundo
lugar las operaciones matemáticas que podemos hacer así como su precisión cuando el contenido es
numérico. Igualmente veremos las llamadas variables dinámicas de entorno: variables que aunque no
veamos mediante el comando “set” pueden usarse en instrucciones de comandos.
Tengamos siempre presente que los caracteres “especiales” deben llevar el símbolo ^ precediéndolos.
Por ejemplo, un error que viene en la propia ayuda de Windows del comando set, es que la propia
ayuda nos dice: “El comando SET no permitirá que un signo de igual sea parte de una variable”. Esto
no es “del todo” verdad. Si hacemos:
set var=a^=b
la variable “var” quedará con el contenido “a=b”. Se puede comprobar si a continuación de lo
anterior ejecutamos:
set v
1) FUNCIONES SOBRE VARIABLES DE CARACTERES
* Extraer una subcadena:
%var:~n,m%
Esto nos extrae de la variable “var”, la subcadena desde la posición “n” con longitud “m”. “n” es el
desplazamiento empezando a contar desde 0, por tanto, la primera posición es la 0, la segunda la 1,
etc.
Pongamos un ejemplo:
set var=123456789
echo %var:~1,4%
nos mostrará la subcadena de “var” que va desde la posición 2 (recordemos: con desplazamiento +1
ya que empieza por 0) y con longitud 4. Es decir, veremos: “2345″.
Tanto n como m, son opcionales. Es decir, por ejemplo:
%var:~1%
nos mostrará desde la posición 2 (offset de 1), hasta el *final* de la variable (ya que no se ha
especificado longitud). Por tanto, mostrará en el ejemplo anterior: “23456789″.
Igualmente:
%var:~,5%
al no especificarse posición se asume desde el principio de la cadena y por tanto nos mostrará 5
caracteres iniciales. En nuestro caso “12345″.
NOTA: si “n” es un número negativo, se refiere a la longitud de toda la cadena menos ese número.
Por ejemplo:
set var=123456789
echo %var:~-2%
nos mostrará los dos últimos caracteres de la cadena, es decir “89″.
Igualmente, si “m” es negativo, se refiere a *toda* la cadena menos “m” caracteres.
set var=123456789
echo %var:~,-2%
nos mostrará todo menos los dos últimos caracteres de la cadena, es decir “1234567″.
* Sustituir dentro de una cadena, un literal por otro:
%var:str1=str2%
Este comando buscará todas las ocurrencias de la subcadena “str1″ dentro de “var” cambiándolas por
“str2″.
Por ejemplo:
set var=hola cómo estás
Ejecutad para verlo:
echo %var:cómo=que tal%
Igualmente podríamos asignárselo de nuevo a “var” o bien a otra nueva variable de entorno. Por
ejemplo:
set var=%var:cómo=que tal%
con lo cual el contenido habría quedado modificado.
NOTA1: puede omitirse “str2″. En ese caso la cadena str1 dentro de la variable var quedará
eliminado. Por ejemplo:
set var=12345xx6
set var=%var:xx=%
echo %var%
NOTA2: se cambiarán todas las ocurrencias de “str1″. Si “str1″ figura varias veces se cambiará
todas las veces en la cadena de caracteres.
2) FUNCIONES MATEMÁTICAS SOBRE VARIABLES DE ENTORNO
Con el modificador /a en el comando set podemos realizar operaciones matemáticas *simples* sobre
variables.
Debemos primero hablar de la precisión: sólo se opera con números enteros. Por tanto la división de
5/2 nos dará como contenido un 2. Igualmente la máxima precisión es 2^32.
En general la sintaxis es:
set /a var=expresión matemática.
Por “expresión matemática” puede entenderse cualquiera de las siguientes y en orden de precedencia
de mayor a menor (extraído de la propia ayuda del comando set):
() – agrupar
! ~ – – operadores unarios
* / % – operadores aritméticos
+ – – operadores aritméticos
<< >> – desplazamiento lógico (bit a bit)
& – bit a bit y
^ – bit a bit exclusivo o
| – bit a bit
= *= /= %= += -= – asignación
&= ^= |= <<= >>=
, – separador de expresión
Si usamos una variable de entorno dentro de una expresión matemática y dicha variable no existe,
será asumido que contiene un cero.
Veamos los matices de lo anterior, ya que si no tenemos en cuenta algunas matizaciones ya
comentadas en este documento habrá expresiones que nos darán error.
IMPORTANTE: Volvamos a recordar que hay símbolos especiales que no pueden escribirse
directamente, por ejemplo: &, <, >, |, o incluso ^. Cada uno de ellos debe ir precedido por un ^. Es
decir, el bit a bit exclusivo ^, debe escribirse como ^^ ya que si no el intérprete de comandos lo
interpretará erróneamente.
Veamos ejemplos de “asignaciones”.
set /a x=x+1
podemos sustituirlo (abreviarlo) por una notación similar al C o C++, es decir:
set /a x+=1
(a la variable “x” sumarle 1 y asignárselo a “x”)
Lo mismo:
set /a x=x-1 es equivalente a: set /a x-=1
set /a x=x*23 es equivalente a: set /a x*=23
etc… para el resto de operaciones matemáticas de asignación citadas anteriormente.
Veamos el siguiente problema: ¿qué solución tiene?
set /a x=8, y=2, z=16
set /a z-=(x-y)/2+5^<^<2
Quizá no sea tan trivial el ver que el resultado de lo anterior es -16. Intentad razonarlo.
TIP: Aunque no lo he encontrado documentado, pueden hacerse operaciones del tipo:
set /a x=(y=3+4)*(z=2+1)
x vale 21, y vale 7, z vale 3
3) VARIABLES DINÁMICAS DE ENTORNO
Son variables que aunque no veamos mediante el comando “set” tienen contenido que va variando o
puede variar dinámicamente.
Un ejemplo de esto es la variable %TIME%. Cada vez que ejecutemos:
echo %TIME%
nos dará dinámicamente la hora del sistema.
Estas variables son (autoexplicativas desde la ayuda del comando set):
%CD% – se expande a la cadena del directorio actual.
%DATE% – se expande a la fecha actual usando el mismo formato que el comando DATE.
%TIME% – se expande a la hora actual usando el mismo formato que el comando TIME.
%RANDOM% – se expande a un número decimal aleatorio entre 0 y 32767.
%ERRORLEVEL% – se expande al valor de NIVEL DE ERROR actual
%CMDEXTVERSION% – se expande al número actual de versión de las extensiones del comando
del procesador (lo veremos posteriormente)
%CMDCMDLINE% – se expande a la línea de comando original que invocó el Procesador de
comandos.
PRECAUCIONES EN LA EXPANSIÓN DE VARIABLES DE
ENTORNO
Aunque lo veremos en detalle posteriormente, vamos a introducir el por qué algunas veces aparecen
las variables de entorno en un script encerradas entre símbolos “!” en vez de los clásicos “%” y
cuándo debemos usar el símbolo “!”.
ATENCIÓN: El intérprete de comandos lee una línea de ejecución completa y lo primero que hace
es sustituir las variables de entorno antes de procesarla.
Esta máxima debemos tenerla presente siempre. Veamos un ejemplo que, aunque aparentemente está
bien escrito, nos producirá siempre resultados anómalos o no esperados:
set var=antes
if %var%==antes (set var=despues&if %var%==despues echo “Cambiado a despues”)
Hemos introducido el comando “if”. Realmente un “if” no es nada más que un “si” condicional en
castellano. Es decir: si se cumple una expresión, entonces se ejecuta lo que va a continuación.
Si además ponemos la palabra reservada “else”, esto se ejecutará en caso contrario. Recordemos
igualmente que los paréntesis tienen precedencia.
Veamos entonces el conjunto de las instrucciones anteriores: asignamos “antes” a la variable “var”.
En la segunda línea preguntamos: Si la variable “var” contiene “antes” -que sí que es verdad-,
ejecutaremos: asignar a la variable “var” la palabra “despues” y además a continuación comprobar
que si tiene el contenido de “despues” -lo cual parece que es evidente puesto que acabamos de
hacerlo- sacaremos por pantalla el texto “Cambiado a despues”.
Nos parece por tanto obvio que lo que vamos a ver después de ejecutar los comandos anteriores es
“Cambiado a despues”.
Pues bien, si lo hacemos…sorprendentemente veremos que no sale nada. ¿No lo cambia? Realmente
lo cambia, porque si a continuación de lo anterior ejecutamos:
echo %var%
veremos que contiene “despues”. Entonces ¿por qué no ha ejecutado correctamente lo que tenemos
después del & en la línea anterior?
Volvamos a leer ahora despacio el párrafo que he comenzado anteriormente por “ATENCIÓN”.
Repasemos lo que hace por defecto el intérprete de comandos: lee la línea *entera* y en ese
momento el contenido de las variables de entorno queda sustituido por el contenido real. A
continuación, ejecuta la línea entera. Es decir lo primero que hace el intérprete de comandos es la
“expansión” de la línea, y por tanto, antes de ejecutarla, quedaría:
if antes==antes (set var=despues&if antes==despues echo “Cambiado a despues”)
es evidente…que el segundo IF no lo ejecutará nunca.
Este es el funcionamiento por defecto del intérprete de comandos. Si queremos que no funcione así,
y que haga dinámicamente la expansión de las variables (y no “antes” de ejecutar la línea de
comando) hay que ejecutar dos cosas:
1) Arrancar el intérprete de comandos con el parámetro /V:ON para indicarle que debe expandir las
variables. (Si estamos en un script, colocar como primera línea del script: setlocal
ENABLEDELAYEDEXPANSION. Lo veremos más en detalle posteriormente)
2) Referenciar las variables que deben ser expandidas en ese momento, y no en el momento de leer la
línea por primera vez mediante los símbolos de “!” en vez de “%”.
En nuestro caso, y para verlo más claro:
1) En inicio-ejecutar arrancamos el intérprete de comandos como:
cmd /V:ON
2) Ejecutamos:
set var=antes
if %var%==antes (set var=despues&if !var!==despues echo “Cambiado a despues”)
Nótese el cambio de “%” por “!” en el segundo IF.
En este caso podemos comprobar que la ejecución es lo que deseábamos.
Volveremos con estos temas más adelante.
ENTENDIENDO LA ENTRADA/SALIDA BÁSICA DE COMANDOS
Cuando ejecutamos un comando en una consola puede ser de dos tipos: o bien un comando interno
de la shell de comandos (cmd.exe) o bien un programa externo (.com, .exe, .bat, etc.).
Lo primero que verifica el intérprete de comandos es si es un comando interno (por ejemplo “copy”).
Si lo es, lo ejecuta directamente. Si no pertenece a su tabla interna de comandos, empieza su
búsqueda:
* ¿Dónde y cómo lo busca?
1) Si se ha tecleado extensión del comando, por ejemplo: “ping.exe” se buscará sólo con dicha
extensión. Si no se ha tecleado extensión, es decir, simplemente es “ping”, lo primero que hace el
sistema es localizar la variable de entorno %PATHEXT% para ver las posibles extensiones y su
orden de búsqueda.
En un entorno NT (y XP lo es), si ejecutamos: echo %PATHEXT% veremos su contenido:
PATHEXT=.COM;.EXE;.BAT;.CMD;.VBS;.VBE;.JS;.JSE;.WSF;.WSH
Es decir, primero intentará localizar un ping.com, si lo encuentra lo ejecuta, si no lo encuentra
buscará un ping.exe, si lo encuentra lo ejecuta, etc…
2) Hemos hablado de que intentará localizar los anteriores. Pero ¿dónde?
2.1) En primer lugar en el directorio en curso.
2.2) Si no lo localiza, buscará en la variable de entorno %PATH% e irá recorriendo
carpeta por carpeta y dentro de cada una de ellas, si no se ha tecleado extensión, en el orden
predeterminado de extensiones de la variable %PATHEXT%
2.3) Si al final de esta búsqueda lo encuentra, lo ejecutará. En otro caso nos enviará un
mensaje de error como por ejemplo:
C:\>micomando
“micomando” no se reconoce como un comando interno o externo, programa o archivo por lotes
ejecutable.
*** Debemos fijarnos en que básicamente un comando es “algo” que puede solicitar datos de
entrada, posteriormente hace “algo” y por último nos da datos de salida.
Por ejemplo:
copy c:\carpeta\archivo.dat d:\backup
El comando (interno) copy, recibe datos, en este caso de la propia línea de comandos (y en la
consola). Esos datos son dos: “c:\carpeta\archivo.dat” y “d:\backup”. A continuación ejecuta la copia.
Y por último nos informa de cómo ha ido esa copia. Nos puede dar dos tipos de mensajes:
a) O bien nos informa de copia correcta: ” 1 archivos copiados.”
b) o puede informarnos de una situación de error, por ejemplo:
“El sistema no puede hallar el archivo especificado.”, o bien:
“Acceso denegado.
0 archivos copiados.”
En general los programas o comandos tienen una entrada de datos estándar (STDIN), y una salida de
datos cuando ocurre un funcionamiento correcto (STDOUT) y cuando ocurre algún tipo de error
(STDERR).
Fijémonos que las tres, en los casos de comando de consola, en general, están redirigidas a la propia
consola. Tanto la entrada de datos como los mensajes, sean o no de error, “entran” y “salen” por
pantalla. Pero… el comando o programa, internamente los redirige a salidas o entradas que pueden
físicamente estar redirigidas, o ser redirigidas desde dispositivos que no sean la consola.
Técnicamente, esto se hace a nivel del “handle” (manejador) del fichero. Algunas veces en la
literatura hispana esto se ha mal traducido por controlador. Básicamente un “handle” es un simple
número que referencia internamente en un programa a un fichero. Fijémonos que realmente la
entrada de datos es “como” si estamos leyendo de un fichero y la salida es como si se “escribe” en un
fichero, aunque en el ejemplo que acabamos de ver, estos ficheros son redirigidos a la propia
consola.
Existen tres números, o handles, que históricamente en informática han representado siempre lo
mismo: el 0 (STDIN), el 1 (STDOUT) y el 2 (STDERR). El resto son libres, a voluntad del
programador.
Por tanto, y de cara interna a un programa, los datos que recibe de entrada se leen por STDIN, los
mensajes de salida se escriben en STDOUT, y los mensajes de error en STDERR y además se activa
un código de error (aunque algunas veces es costoso de distinguir, ya que sólo está en la cabeza del
programador que lo haya realizado, qué es lo que él considera mensaje informativo y lo que
considera mensaje de error… pero esto es otra cuestión).
Debido a la estandarización del STDIN, STDOUT y STDERR (“handles” 0, 1 y 2) lo que
normalmente hace un sistema operativo es redirigir estos a la consola. Este es el comportamiento
estándar del sistema, pero nosotros podemos igualmente hacer que sean redirigidos a donde
queramos, tal y como veremos posteriormente.
Por ejemplo, en el caso del ejemplo anterior del comando “copy”, podemos hacer:
copy c:\carpeta\archivo.dat d:\backup > c:\log.txt
El símbolo “>” está indicando que todo lo que vaya a salir por el STDOUT se escribirá, en vez de en
la consola, en un archivo de texto c:\log.txt. Repito, porque es importante el matiz: STDOUT a
fichero de texto.
Es decir, si el comando copy no puede copiar, recordemos que el mensaje de error lo saca en
STDERR, por tanto en el fichero de texto no se escribiría nada, ya que en el ejemplo anterior, con el
símbolo >, sólo se ha redirigido el STDOUT. El STDERR queda con los valores predeterminados
por el sistema operativo: es decir, se escribe el mensaje de error en consola.
*** Hemos comentado que a voluntad del programador de un comando o programa, este puede
terminar correctamente o bien establecer un código de error al finalizar (escriba o no además un
mensaje explicativo). El sistema operativo es el encargado de capturar esos códigos de error y los
deja a nuestra disposición en una variable de entorno llamada %ERRORLEVEL%
Podemos, por ejemplo, verificar cual es el comportamiento del comando “copy”. Para ello vamos a
realizar el siguiente ejemplo creándonos una carpeta de trabajo llamada c:\tmp
c:
cd \
md tmp
echo “texto de un fichero” > c:\tmp\fichero.txt
Con esto nos hemos posicionado en c: (por si no lo estuviésemos), hemos ido a su carpeta raíz (cd \),
y hemos creado una carpeta llamada tmp en donde estuviésemos posicionados en ese momento (md
tmp) -md es abreviatura de “makedir”: crear directorio-. La última línea (echo) nos mostraría por
pantalla “texto de un fichero”, es decir nos lo mostraría en el STDOUT. Pero con el símbolo “>” lo
que hacemos es redirigir el STDOUT (la consola en este caso) a un fichero que en nuestro caso es:
c:\tmp\fichero.txt. Si lo abrimos con el cuaderno de notas, veremos realmente el texto anterior.
Vamos a copiarlo en otro. Ejecutamos por ejemplo:
copy c:\tmp\fichero.txt c:\tmp\copia.txt
Si a continuación de este comando ejecutamos:
echo %ERRORLEVEL%
veremos que el comando anterior nos informa que ha terminado con 0 (se considera normalmente 0
una finalización correcta).
Vamos a provocar que el copy termine con error para ver cual es su comportamiento en este caso. Un
método muy sencillo seria proteger contra escritura el fichero de salida y luego intentar escribir en él.
Es decir:
attrib c:\tmp\copia.txt +r (+r es “read only” -sólo lectura-)
copy c:\tmp\fichero.txt c:\tmp\copia.txt
Vemos que ahora en pantalla nos informa que “Acceso denegado”. Si a continuación ejecutamos:
echo %ERRORLEVEL%
veremos que el código de retorno es 1.
NOTA: en general los mensajes de error deben buscarse en la documentación del programa o
comando ya que son a voluntad del programador. El sistema operativo lo único que hace es situarnos
el código de retorno en %ERRORLEVEL% y nosotros podremos tomar acciones en un script de
comandos analizando dicha variable de entorno cuando nos interese controlar los códigos de
terminación.
Bien, lo anterior no ha sido más que un ejemplo para intentar introducir los “redirectores” del sistema
operativo.
OPERADORES DE REDIRECCIÓN
> Escribe la salida del comando (normalmente STDOUT) en un fichero o un dispositivo (puede por
tanto redirigirse a otro dispositivo, no sólo a archivo), en lugar de en la ventana del Símbolo del
sistema.
< Lee la entrada (STDIN) del comando desde un archivo, en lugar de leerla desde la consola.
>> Añade la salida del comando al final de un archivo sin eliminar la información que ya está en él.
>& Escribe la salida de un controlador en la entrada de otro controlador (lo vemos posteriormente
en detalle)
<& Lee la entrada desde un controlador y la escribe en la salida de otro controlador.
| Lee la salida de un comando y la escribe en la entrada de otro comando. Mal traducido por
canalización o filtro (“pipe”)
Hemos visto que con >& se escribe la salida de un controlador (“handle”) en otro. Vayamos a un
ejemplo práctico. En los ejemplos anteriores hemos visto que la salida de un comando como el copy
podemos escribirlo en un fichero con el símbolo >. Pero también hemos comentado que sólo redirige
en STDOUT, por tanto, si el copy enviase un mensaje de error (STDERR) esto no se vería en el
fichero. Esto es un problema si lo que queremos es crear un log de ejecución de un script para poder
ver posteriormente la ejecución: los mensajes de error precisamente los habríamos perdido.
Pero… recordemos que > escribe el STDOUT. Si fuésemos capaces de “redirigir” el STDERR al
STDOUT, entonces el > nos escribiría todos los mensajes, de funcionamiento correcto o erróneo en
el fichero.
Es decir, si hacemos:
copy c:\tmp\fichero.txt c:\tmp\copia.txt >c:\log.txt
sólo los mensajes de funcionamiento correcto quedarían en c:\log.txt. Pero en cambio si redirigimos
la salida de errores: STDERR (“handle” numero 2) al STDOUT (“handle” numero 1) y luego
escribimos, en ese caso todo quedaría reflejado en el archivo log. Por tanto:
copy c:\tmp\fichero.txt c:\tmp\copia.txt 2>&1 >c:\log.txt
*** Operador de canalización (“|”) o “pipe”. Este es de los más interesantes ya que permite pasar
“toda” una salida de datos a un programa que espera “toda” una entrada de datos en flujo. No todos
los programas están preparados para admitir este tipo de redirección y debe leerse la documentación
de cada uno de ellos al respecto.
Tenemos tres programas del sistema operativo “more” (más), “find” (buscar) y “sort” (ordenar) que
admiten pipes y que nos pueden servir de ejemplo.
Veamos. Un dir /s nos muestra todos los archivos desde donde estemos posicionados incluyendo
todos los archivos en subcarpetas. Si ejecutamos:
dir c:\ /s
veremos que empiezan a pasar pantallas de datos que no somos capaces de leer. Podemos redirigir la
salida de este comando al “more”. Realmente el “more” no es nada más que un programa que admite
como entrada toda la salida de otro comando y que lleva un contador de líneas para irnos mostrando
en pantalla 24 líneas y luego esperar a que pulsemos una tecla.
Ejecutemos por ejemplo:
dir c:\ /s | more
(cualquiera de los comandos anteriores puede abortarse con CTRL-C).
Un ejemplo de canalización y redirección: imaginemos que queremos en nuestro disco todos los
archivos con extensión .log y dejar la información en un fichero de salida.
dir c:\ /b /s | find /I “.log” > c:\ficheros_log.txt
Los parámetros que he puesto, tanto en el comando dir, como en el comando find, siempre podemos
verlos ejecutando dir /? y find /? para buscar los que mejor se adapten a lo que queremos.
Otro ejemplo: ver en orden “inverso” los ficheros de un directorio:
dir /b | sort /REVERSE
Los filtros (“pipes”) no sólo admiten canalización. También pueden usarse, como cualquier
programa, con comandos de redirección para leer entradas y escribir salidas en archivos. Por
ejemplo, imaginemos que tenemos un fichero con nombres y queremos ordenarlo alfabéticamente.
Simplemente:
sort < lista.txt > listaalf.txt
Esto indicaría que la entrada al comando sort viene redirigida desde el fichero lista.txt y que la salida,
en vez de dejarla en pantalla, nos la escriba en listaalf.txt.
*** Los símbolos de redirección y canalización son potentísimos y a veces, incluso a un
programador avezado le pueden causar más de un problema o costarle su correcta interpretación.
En ejemplos que iremos viendo a lo largo de estos capítulos quedará más claro el concepto.
OPERADORES CONDICIONALES
Son los operadores && y el operador ||
Lo que exista después del operador && se ejecutará “sólo” si la instrucción previa a él -en la misma
línea- ha terminado correctamente (código 0).
Por contra, si usamos || sólo se ejecutará si la terminación de la instrucción previa termina
incorrectamente (código distinto de cero)
Por ejemplo:
md kkk && echo “finalizado correcta la creación”
Sólo veremos el mensaje de aviso si la creación de la carpeta kkk ha sido posible.
CONFIGURACIÓN CÓMODA DEL INTÉRPRETE DE COMANDOS
Aunque esto no tiene nada que ver con los scripts, podemos fijarnos en que al abrir un intérprete de
comandos (cmd.exe) no se pueden realizar funciones de copiar y pegar, lo cual puede sernos
incómodo en Windows.
La manera de configurar el intérprete de comandos es pinchando con el ratón en la esquina superior
izquierda del intérprete de comandos, propiedades, marcamos el casillero de “modalidad de edición
rápida”.
De esta manera, con el botón izquierdo del ratón ya podremos marcar textos. Una vez marcado,
pinchamos botón derecho del ratón y esto nos lo envía al portapapeles (es decir, esta es la acción
“copiar” a la que estamos acostumbrados.
La acción “pegar”, es simplemente botón derecho (sin haber marcado nada previamente). Lo que
tengamos en el portapapeles (lo hayamos llevado mediante la acción anterior, o bien lo hayamos
copiado desde cualquier otra ventana Windows) lo pegará en donde esté el cursor.
CONCEPTOS EN UN SCRIPT – CONTROL DE FLUJOS
Acabamos de ver unos conceptos sobre entorno, comandos, variables, etc., que son básicos para
poder realizar un script, pero hasta el momento no hemos visto ninguna instrucción excepto las
puestas en los ejemplos previos, ni tampoco hemos visto cómo el shell ejecuta el script y cómo se
puede tener control sobre la ejecución.
Básicamente un script de comandos, tal y como hemos comentado, no es nada más que escribir en un
archivo de texto con extensión .bat o .cmd todas las instrucciones que iríamos haciendo
manualmente. Además, dentro del propio script, en función de resultados que vayamos obteniendo se
pueden tomar acciones.
Recordemos algunas de las instrucciones vistas hasta el momento:
Instrucción: ECHO, su objetivo es mostrar por el STDOUT (normalmente la consola) el literal que
exista a continuación. Recordemos que lo primero que hace el intérprete de comandos es “expandir”
las instrucciones, es decir, si existe una variable de entorno (delimitada por símbolos %), lo primero
que hace es sustituir dicha variable por su contenido. Es decir, si escribimos en un script:
echo esto es %var% prueba
y la variable de entorno “var” contiene el literal “una”, el intérprete de comandos:
1) Realiza la sustitución de las variables de entorno, por tanto la línea quedaría como:
ECHO esto es una prueba
2) A continuación, ejecuta la instrucción:
Como ECHO es un comando interno que escribe en el STDOUT lo que hay a continuación, nos
mostrará el literal “esto es una prueba”.
Es importante la matización anterior ya que la expansión de variables es el primer paso y lo es para
todas las instrucciones. Si hubiésemos cometido un error y hubiésemos puesto:
ECHA esto es %var% prueba
1) Expandiría la instrucción como:
ECHA esta es una prueba
2) Intentaría ejecutar la instrucción. “ECHA” no es el nombre de un comando interno, por tanto
buscaría en la carpeta en curso y posteriormente en el PATH un programa (otro script, o un .com, o
un .exe, etc… de acuerdo a las reglas vistas anteriormente). Si lo encuentra ejecutará el programa o
script “ECHA” y si no lo encuentra nos dirá que sucede un error.
NOTA: La sintaxis completa de ECHO es:
ECHO literal a escribir
ECHO. (un “.” pegado a la instrucción sin separación: escribe una línea en blanco)
ECHO ON
ECHO OFF
Estas dos últimas son instrucciones a ejecutar sólo dentro de un script. Veamos su uso. Nos creamos
un script llamado por ejemplo: pr.cmd en mi usuario y en una nueva carpeta de pruebas llamada
“tmp” con el contenido:
set var=Hola
echo %var% mundo.
set var=
Lo guardamos en disco y ahora lo ejecutamos. ¿Qué vemos?:
C:\Documents and Settings\miusuario\tmp>set var=Hola
C:\Documents and Settings\miusuario\tmp>echo Hola mundo
Hola mundo
C:\Documents and Settings\miusuario\tmp>set var=
Es decir, nos ha ido mostrando todas las líneas que va ejecutando y mezclado con las salidas que a su
vez va dando el script.
Si queremos suprimir la salida de las líneas y dejar solamente la salida de los comandos, es decir
“Hola mundo”, lo primero que debemos decirle al script es que no queremos “ECO” de lo que va
traduciendo. Este “ECO” es útil cuando estamos depurando y probando un script, pero, cuando lo
tenemos finalizado y correcto, lo lógico es ver sólo la salida y no línea por línea. En este caso
podemos poner como primera línea del script:
@ECHO OFF
El símbolo @ como primer carácter en una línea del script indica que no queremos que esa línea se
“vea” en la ejecución. Si además le damos la orden ECHO OFF, le estamos diciendo que hasta el
final del script, o bien hasta que se encuentre otra orden ECHO ON, no muestre nada de la ejecución
(sí de la salida de instrucciones) por pantalla.
Es decir, en nuestro caso, si no queremos ver nada más que el literal “Hola mundo”, nos quedan dos
posibilidades:
1) Poner una @ al comienzo de cada instrucción en el script. O bien:
2) Poner como primera línea del script @ECHO OFF
Vamos a hacer un paréntesis en este capítulo e introducir el concepto de nombre lógico de
dispositivo.
NOMBRES LÓGICOS DE DISPOSITIVOS
Hay ciertos dispositivos que podemos usar en cualquier comando o dentro de un script con nombres
reservados que se refieren a dispositivos, normalmente lógicos, de nuestra máquina. Por ejemplo:
CON se refiere a la consola. Lo que se envíe o reciba desde la consola se puede referenciar con
CON.
LPT1 se refiere a la impresora. Lo que se envíe a él se escribirá en la impresora (si está asignada a
ese puerto).
NUL dispositivo nulo. Lo que se envíe a él, se pierde.
Aunque existen más dispositivos lógicos, llegado este punto sólo vamos a ver estos tres. Veamos
unos ejemplos:
1) Imaginemos que hemos recibido una clave de registro de un producto por mail, y lo queremos
guardar en un fichero llamado licencia.txt en una carpeta determinada.
La manera clásica de hacerlo mediante Windows es abrir el cuaderno de notas, copiar la clave desde
el mail recibido y guardar el fichero en la carpeta que queremos con el nombre licencia.txt. Bien,
podríamos hacer en una consola de comandos:
copy con licencia.txt
En este punto se quedará el cursor esperando una entrada. Tecleamos la clave recibida (o la copiamos
desde el mail), y para finalizar la entrada de datos le damos a CTRL-Z (CTRL-Z es la marca estándar
de fin de fichero). Es decir, hemos copiado desde la consola a un fichero de la misma forma que si
hubiésemos copiado un fichero a otro fichero.
2) Queremos enviar un fichero a impresora:
copy fichero.txt lpt1
3) No queremos ver, por ejemplo después de un comando copy la línea de “xx archivos copiados”
que siempre nos informa el copy. Simplemente redirigimos la salida al dispositivo nulo.
copy fichero1.txt fichero2.txt >nul
RETOMANDO EL CONTROL DE FLUJOS DE EJECUCIÓN
Una vez hecho el paréntesis anterior, vamos a ver las instrucciones de control flujo. Básicamente son
3.
1) Instrucción GOTO (ir a)
Permite en un punto determinado de nuestro script “saltar” a otro punto del script. Normalmente se
usa después de una pregunta lógica por algún resultado (por ejemplo, dentro de una instrucción IF).
GOTO nombre_etiqueta
Y en algún lugar de nuestro script debemos tener
:nombre_etiqueta (nótense los “:”)
En este caso, al ejecutar la instrucción GOTO, buscará en el script la línea :nombre_etiqueta y
bifurcará a dicha línea.
NOTA: Existe una etiqueta implícita en cualquier script que no es necesario definir, :EOF (End Of
File – Fin de fichero). Por tanto, la ejecución de la instrucción GOTO :EOF implica que se saltará
hasta el final del fichero y por tanto finalizará el script.
2) Instrucción IF (si). Recordemos que lo encerrado entre corchetes es opcional
if [not] errorlevel número comando [else expresión]
Estamos verificando si la variable %ERRORLEVEL%, que indica el código de retorno de un
comando anterior, tiene un valor determinado. Si lo tiene ejecutará el “comando” y si no lo tuviese y
hemos codificado en la línea (es opcional) un ELSE (en otro caso), ejecutará precisamente ese ELSE.
if [not] cadena1==cadena2 comando [else expresión]
cadena1 y cadena2 pueden ser cualquier cosa incluidas variables de entorno.
Recordemos que lo primero que se hace es la expansión de variables. Hay que tener muchísimo
cuidado con esto y no me gustan las instrucciones del estilo anterior a menos que tengamos
delimitadores específicos. Voy a intentar explicarlo. Imaginemos que tenemos una variable “var1″
con contenido “1″ y otra “var2″ con contenido también “1″. La instrucción:
if %var1%==%var2% echo “valen lo mismo”
Se ejecutará sin problemas y nos sacará el mensaje “valen lo mismo”.
Si “var2″ contiene un “2″, la instrucción anterior, al no ser iguales, no mostrará nada.
Pero… ¿y si “var1″ contiene “Hola mundo”, que sucedería? Pues un desastre. Al expandir la
expresión quedaría:
if Hola mundo==2 echo “valen lo mismo”
Detrás del hola no hay símbolo de comparación, por lo cual la instrucción es sintácticamente
incorrecta. Lo mismo pasaría si “var1″ o “var2″ no tienen contenido.
En estos casos, el truco consiste en encerrarlas entre algún delimitador. Por ejemplo, comillas -ya
que estas definen un literal. Es decir:
if “%var1%”==”%var2%” echo “valen lo mismo”
Esto al expandirse quedaría:
if “hola mundo”==”2″ echo “valen lo mismo”
La comparación se realiza entre literales entrecomillados lo cual no provoca error ni aun en el caso
de que alguno sea nulo al no tener contenido.
if [not] exist nombreDeArchivo comando [else expresión]
if [/i] cadena1 operadorDeComparación cadena2 comando [else expresión]
El /i realiza la comparación de tal manera que no se distingue entre mayúsculas y minúsculas. Es
decir “HOLA” es lo mismo que “hOLa”.
Fijémonos que hemos puesto no un == (igualdad) en este caos, sino que por primera vez se ha
puesto “operadorDeComparacion”. Este operador que veremos a continuación, y el símbolo == no es
nada más que uno de ellos.
if defined variable comando [else expresión]
OPERADORES DE COMPARACIÓN
Especifica un operador de comparación de tres letras. En la siguiente tabla puede ver los valores de
operadorDeComparación.
EQU igual a (es lo mismo que ==)
NEQ no es igual a
LSS menor que
LEQ menor que o igual a
GTR mayor que
GEQ mayor que o igual a
PARÁMETROS
Cualquier script es capaz de recibir parámetros desde la línea invocante. Se considera parámetro
cualquier literal enviado en la línea que invoca al script.
El sistema considera que los parámetros están separados por espacios en blanco o bien por el
delimitador “;”.
Cada parámetro se referencia dentro del script por %1, %2, %3, etc…
Vamos a crear un script que reciba dos parámetros, el nombre de un fichero y el nombre de una
carpeta. El objetivo del script es copiar el archivo desde la carpeta en donde estemos posicionados en
la carpeta destino, siempre y cuando no exista ya en el destino.
Una manera grosera de realizar el script, llamémosle copia.cmd, sin verificar que los parámetros son
correctos, sería:
@echo off
if not exist %2\%1 copy %2 %1
Si invocásemos al script de la siguiente manera:
copia.cmd mifichero.txt c:\backup
al desarrollar la instrucción el script, realizaría:
if not exist c:\backup\mifichero.txt copy mifichero.txt c:\backup
lo cual es precisamente lo que queríamos hacer. He comentado que este script, tal y como está, está
realizado de una manera grosera. Si el nombre del archivo o el nombre de la carpeta destino tuviese
espacios en blanco el sistema consideraría que dicho espacio en blanco es un delimitador de
parámetros y por tanto nos llegarían al script más parámetros de los deseados. Realmente para
realizar correctamente el script deberíamos hacer:
@echo off
if {%1}=={} goto error
if {%2}=={} goto error
if {%3} NEQ {} goto error
if not exist %1 goto error1
if not exist %2\nul goto error2
if exist %2\%1 goto aviso
copy %1 %2\%1 2>&1 >nul
if not errorlevel 1 goto correcto
echo Copia errónea. Verifique permisos de la carpeta destino.
goto:EOF
:error
echo parámetros erróneos. Deben recibirse dos parámetros.
goto :EOF
:error1
echo Nombre del fichero origen no existe.
goto :EOF
:error2
echo Carpeta destino no existe.
goto :EOF
:aviso:
echo El archivo ya existe en el destino. No se ha realizado copia.
goto :EOF
:correcto
echo Archivo copiado correctamente.
goto :EOF
Y la manera de invocar al comando sería:
copia.cmd “nombre fichero.xxx” “c:\carpeta destino”
Nótese que hemos entrecomillado cada uno de los parámetros. De esta manera sólo se recibirán dos
parámetros ya que si no, se recibirían 4 al usar como delimitador el sistema los espacios en blanco
entre ellos.
Comentemos un poco el script.
* Verificamos que hemos recibido 2 parámetros y sólo 2.
* Verificamos que exista el fichero origen
* Verificamos que exista la carpeta destino. Para verificarlo usamos un pequeño truco: preguntar por
el dispositivo “nul” en la carpeta destino. Si no existe, es que la carpeta no existe.
* Verificamos que de acuerdo a las especificaciones del script no exista ya el fichero en la carpeta
destino.
* Realizamos la copia. Redirigimos todo a nul para que no de mensajes de archivos copiados.
* Comprobamos el código de retorno y si no es cero enviamos el mensaje correspondiente.
* Damos un mensaje de copia correcta cuando se ha finalizado correctamente el script.
Bien, el ejemplo anterior nos puede servir para la introducción de lo que son los parámetros y cómo
se deben usar o referenciar en el script. Vamos a ver toda la casuística más en detalle.
Realmente podemos referenciar los parámetros desde %0 a %9. El parámetro recibido en %0 no se
teclea y siempre el sistema nos pasa como contenido el nombre del script invocado. Hagamos una
prueba:
@echo off
echo Parámetro 0: %0
%1 a %9 son los posibles parámetros enviados en la línea de comandos. Realmente pueden pasarse
más de 9 parámetros pero sólo 9 de ellos serán accesibles directamente. Si pasásemos más, hay que
usar el comando shift, el cual tiene por objeto desplazar los parámetros. Es decir, al ejecutar shift lo
que se hace es que el %2 pasa a ser %1 (el %1 se pierde por lo que debemos guardarlo), el %3 pasa a
ser el %2, etc… De tal manera que al final el %9 pasa a contener el posible décimo parámetro pasado.
Realicemos como prueba:
@echo off
echo Antes de desplazar
echo Parametro 1: %1
echo Parametro 2: %2
echo Parametro 3: %3
echo Parametro 4: %4
echo Parametro 5: %5
echo Parametro 6: %6
echo Parametro 7: %7
echo Parametro 8: %8
echo Parametro 9: %9
shift
echo Despues de desplazar
echo Parametro 1: %1
echo Parametro 2: %2
echo Parametro 3: %3
echo Parametro 4: %4
echo Parametro 5: %5
echo Parametro 6: %6
echo Parametro 7: %7
echo Parametro 8: %8
echo Parametro 9: %9
shift
echo Despues de desplazar de nuevo
echo Parametro 1: %1
echo Parametro 2: %2
echo Parametro 3: %3
echo Parametro 4: %4
echo Parametro 5: %5
echo Parametro 6: %6
echo Parametro 7: %7
echo Parametro 8: %8
echo Parametro 9: %9
e invoquemos al script anterior (parm.cmd, por ejemplo) de la siguiente manera:
parm.cmd 1 2 3 4 5 6 7 8 9 10 11
NOTA: Podemos referenciar “toda” la línea de parámetros mediante %*
Si reescribimos el bat anterior:
@echo off
echo Toda la línea de parámetros es: %*
y ejecutamos
parm.cmd 1 2 3 4 5 6 7 8 9 10
podemos comprobar la salida. Esto puede ser útil si luego queremos tratar todo como una sola línea y
usamos comandos específicos, que veremos más adelante, para tratar dicha línea.
A los parámetros y sólo a los parámetros, pueden anteponérseles modificadores los cuales realizan
una conversión especifica. Vamos a ver un ejemplo y a continuación daremos todas las posibilidades.
Hagamos un script (parm.cmd):
@echo off
echo Parámetro 1 expandido: %~f1
echo Parámetro 2 expandido: %~f2
Supongamos que nuestro script esté en la carpeta:
C:\Documents and Settings\miusuario\tmp>
Al ejecutar:
parm.cmd aaa.www bbb
nos devolverá:
Parámetro 1 expandido: C:\Documents and Settings\miusuario\tmp\aaa.www
Parámetro 2 expandido: C:\Documents and Settings\miusuario\tmp\bbb
Es decir, el delimitador %~f por delante del numero de parámetro nos expande el parámetro
considerándolo como si fuese nombre de archivo (sin verificarlo) al nombre completo de unidad, ruta
y archivo en donde se esté ejecutando el script.
Realmente todos los modificadores posibles de parámetros son los que se describen a continuación:
%~1 Expande %1 y quita todas las comillas (“”).
%~f1 Expande %1 y lo convierte en un nombre de ruta de acceso completo.
%~d1 Expande %1 a una letra de unidad.
%~p1 Expande %1 a una ruta de acceso.
%~n1 Expande %1 a un nombre de archivo.
%~x1 Expande %1 a una extensión de archivo.
%~s1 Ruta de acceso expandida que únicamente contiene nombres cortos.
%~a1 Expande %1 a atributos de archivo.
%~t1 Expande %1 a una fecha/hora de archivo.
%~z1 Expande %1 a un tamaño de archivo.
%~$PATH:1 Busca los directorios enumerados en la variable de entorno PATH y expande %1 al
nombre completo del primer directorio encontrado. Si el nombre de la variable de entorno no está
definido o la búsqueda no encuentra el archivo, este modificador se expande a la cadena vacía.
La tabla siguiente enumera las combinaciones posibles de modificadores y calificadores que puede
usar para obtener resultados compuestos.
%~dp1 Expande %1 a una letra de unidad y una ruta de acceso.
%~nx1 Expande %1 a un nombre y extensión de archivo.
%~dp$PATH:1 Busca los directorios enumerados en la variable de entorno PATH para %1 y
expande a la letra de unidad y ruta de acceso del primer directorio encontrado.
%~ftza1 Expande %1 a una línea de salida similar a dir.
NOTA: En los ejemplos anteriores, se puede reemplazar %1 y PATH con otros valores de
parámetros de proceso por lotes.
No se pueden manipular parámetros de proceso en los scripts de la misma manera en que se
manipulan variables de entorno (funciones de manejo de cadenas vistas anteriormente). No se
pueden buscar y reemplazar valores ni examinar subcadenas. Sin embargo, se puede asignar el
parámetro a una variable de entorno para, después, manipular la variable de entorno.
Aunque no es necesario memorizarlos sí que es importe saber que existen, ya que algunas veces nos
puede ser necesario usarlos para expansión sobre todo en nombres de archivos.
INVOCACIÓN A PROCEDIMIENTOS. INSTRUCCIÓN CALL
Muchas veces es necesario desde un script llamar a otro procedimiento, o llamar a una subrutina del
mismo procedimiento. Vemos ambos casos.
* Llamada a procedimiento externo. Vamos a crearnos dos script. El primero de ellos lo llamaremos
principal.cmd y con el contenido:
@echo off
echo estoy en el principal
call invocado.cmd
echo de vuelta en el principal
Y un segundo procedimiento llamado invocado.cmd:
@echo off
echo estoy en el invocado
Si lo ejecutamos veremos los resultados. Recordemos que tanto el procedimiento principal como el
invocado pueden recibir parámetros y podemos jugar con ellos como queramos. Por ejemplo:
principal.cmd:
@echo off
echo estoy en el principal
echo mi primer parámetro: %1
echo mi segundo parámetro: %2
call invocado.cmd %2
echo de vuelta en el principal
invocado.cmd:
@echo off
echo estoy en el invocado
echo el parámetro del invocado es: %1
y ahora lo ejecutamos como
principal.cmd primero segundo
¿Qué es lo que vemos?…
Nótese, que el ejemplo anterior, si en vez de llamar con CALL, hubiésemos omitido dicho CALL, es
decir la línea:
CALL invocado.cmd
sólo tuviese:
invocado.cmd
también se ejecutaría el invocado. Pero cuando este terminase, terminaría todo y no volvería al script
principal.
* Llamada a procedimiento interno (subrutina). La sintaxis es “CALL :nombre”, en donde :nombre
es un nombre de etiqueta interno al cual saltará la ejecución del script, pero a diferencia del goto,
cuando finalice la propia rutina continuará la ejecución después del CALL invocante. Se considera la
finalización de la subrutina cuando se alcanza el fin del archivo por lotes.
Pongamos un ejemplo (script.cmd)
@echo off
echo Parámetro 1: %1
echo Parámetro 2: %2
call :rutina1 %2
echo estoy de nuevo en el principal
call :rutina1 %1
echo estoy de nuevo en el principal
call :rutina2 parametrosjuntos%1%2
goto final
:rutina1
echo en la rutina recibo parámetro: %1
goto:EOF
:final
echo estoy ya al final
Fijémonos que la subrutina la terminamos con goto :EOF. Esto indica que cuando se la invoca con
CALL volverá a la línea de continuación del invocante (realmente salta a fin de fichero, con lo que
provoca la condición de vuelta que hemos citado anteriormente).
CONSIDERACIONES SOBRE ÁMBITO DE VARIABLES
Hemos comentado anteriormente que cada programa tiene su área de entorno la cual es una copia del
área de entorno del programa invocante, y que por tanto, si se modifican o añaden variables de
entorno, esto *sólo* afecta a dicho programa (y por supuesto a los que él invoque, ya que heredarán
su entorno).
Pero ¿cuál es el entorno de un script? Un script no es en sí un programa: es una secuencia de
comandos dentro del shell. Dentro del cmd.exe. Pero además dentro “sólo” del cmd.exe que lo ha
invocado. Un script no tiene entorno propio: se usa, y por tanto se modifica o se añaden variables al
entorno del cmd.exe invocante (y sólo a él, es decir si tenemos arrancado o arrancamos
posteriormente otro cmd.exe, este último no se verá afectado).
Si un script llama a otro script (mediante CALL) tendrá acceso a todas las variables modificadas en
el script principal.
No es conveniente modificar el entorno del cmd.exe (aunque sea el invocante del script), y lo ideal
sería que el script, al finalizar, dejase el entorno tal y como estaba antes de arrancarse.
Pongamos un ejemplo: un simple script que haga:
@echo off
set a=%1
set computername=%a%_mio
….
Esto es válido y hemos usado una variable llamada “computername” simplemente porque se nos ha
ocurrido en el script. Pero, curiosamente, ese nombre de variable ya existía en el sistema (en el
entorno del cmd.exe). Por tanto, lo que sucede es que al finalizar el script, ese cmd.exe -y sólo esese
quedará en su entorno con una variable que ya existía modificada por el script, y además con otra
variable “a” que antes de empezar el script no tenía valor.
Lo ideal sería no usar nombres que ya existan en el entorno en el propio script, y además que el script
limpiase sus variables internas antes de finalizar. Esto es engorroso y normalmente difícil de
controlar.
El sistema nos da la posibilidad de hacerlo él automáticamente mediante las instrucciones “setlocal”
y “endlocal”. Por ejemplo, si en el script anterior hubiésemos hecho:
@echo off
setlocal
set a=%1
set computername=%a%_mio
……
endlocal
Es decir, le estamos diciendo desde la instrucción “setlocal” que todo lo que hagamos será local al
script. Y cuando se ejecuta “endlocal” (al final del script) le estamos diciendo que deshaga todas las
variables usadas y permanezca tal y como estaba desde que se ejecutó la anterior instrucción
“setlocal”.
Como norma es conveniente en los scripts (o al menos en el principal si usásemos llamadas CALL -
esto dependerá de la lógica-) el usar un “setlocal” al inicio del script y un “endlocal” como última
instrucción del script.
La instrucción “setlocal” admite además opcionalmente la siguiente sintaxis:
setlocal {enableextension | disableextensions} {enabledelayedexpansion | disabledelayedexpansion}
Algunas de ellas -las dos últimas- ya las hemos comentado: por defecto el intérprete de comandos
tiene desactivada la expansión diferida (a menos que se haya arrancado con /V:ON o bien se hayan
modificado ciertas claves de registro para cambiar el comportamiento general del intérprete de
comandos), y por ello hay que prestar especial atención a la expansión de las variables de entorno en
la línea de comando antes de que esta pase a ejecución (recordemos la sintaxis con “!” como
delimitador de la variable de entorno en vez de usar el delimitador “%” normal. Es conveniente
revisar ese capítulo ya que el concepto es extremadamente importante).
Las dos primeras: {enableextension | disableextensions} no es conveniente tocarlas ya que se
desactivarían las extensiones de comandos y las instrucciones:
DEL o ERASE
COLOR
CD o CHDIR
MD o MKDIR
PROMPT
PUSHD
PUSHD
POPD
SET
SETLOCAL
ENDLOCAL
IF
FOR
CALL
SHIFT
GOTO
START (también incluye cambios en la invocación de comandos externos)
ASSOC
FTYPE
Tendría un comportamiento diferente. Podemos ver estas modificaciones pidiendo la ayuda de
cualquiera de las instrucciones anteriores, por ejemplo CALL /?
Por defecto, tal y como viene Windows, el valor es:
setlocal enableextension disabledelayedexpansion
Debido a que es posible que el sistema en donde se vayan a ejecutar nuestros scripts pueda haberse
modificado el comportamiento global, siempre es conveniente forzar en nuestro script principal lo
que deseamos.
Mi consejo además es permitir la expansión diferida del entorno, por tanto, es conveniente siempre
poner al comienzo del script principal la instrucción:
setlocal enableextension enabledelayedexpansion
con lo cual ya podremos usar el delimitador “!” cuando nos interese.
COMANDOS INTERNOS DEL INTÉRPRETE DE COMANDOS
Llegado a este punto ya podemos ver todos los comandos internos que tiene el intérprete de
comandos. Recordemos igualmente que hay una lista alfabética y detallada en el fichero de ayuda
ntcmds.chm que reside en \windows\help. Es conveniente para los que se vayan a dedicar a la
escritura de scripts el tener un acceso directo en Windows a dicho archivo. En esa lista alfabética
figuran tanto los comandos internos de Windows como los externos que nos da la propia versión del
sistema operativo. Vamos a dar un repaso de todas formas y un pequeño comentario a cada uno de
ellos, excepto para el comando más potente de Windows: el comando FOR, el cual merecerá todo un
capítulo aparte. Es conveniente llegado a este punto que se vaya consultando cada uno de los
comandos que citaré a continuación en ntcmds.chm.
Los comandos internos son:
ASSOC Ver / cambiar asociación a la extensión de un archivo.
CALL Llamada a procedimiento.
CD o CHDIR Cambiar carpeta en curso.
CLS Borrar pantalla.
COLOR Atributos de color en el texto enviado a consola.
COPY Copiar archivos.
DEL o ERASE Borrar archivos.
DIR Listar contenido de la carpeta en curso.
ECHO Mostrar por pantalla (en STDOUT).
ENDLOCAL Fin de tratamiento de variables locales de entorno.
EXIT Final de la secuencia de comandos por lotes o sale de un cmd.exe si se invoca
directamente.
FOR (lo veremos en todo un capítulo aparte).
FTYPE Muestra o modifica los tipos de archivos empleados en asociaciones de
extensiones de archivo.
GOTO Ir a. (Salto incondicional a una etiqueta del script en curso).
IF Instrucción de comparación.
MD o MKDIR Crear una carpeta.
PATH Como instrucción devuelve el contenido de la variable %PATH%.
PAUSE Detiene la ejecución de un script y espera a que se pulse una tecla para continuar.
POPD Cambia el directorio actual al que se haya almacenado con PUSHD.
PROMPT Cambia el símbolo de sistema de Cmd.exe.
PUSHD Guarda el nombre del directorio actual para que lo use el comando POPD.
REM Es un comentario en un script. Lo que va a continuación no se ejecuta.
REN o RENAME Renombra un archivo o una carpeta.
RM o RMDIR Borrar una carpeta.
SET Asignación de contenido a variables de entorno.
SETLOCAL Tratamiento o comportamiento de las variables en un script y de las
extensiones de comandos.
SHIFT Desplazamiento de los parámetros con que se invoca a un script.
START Inicia una ventana independiente de símbolo del sistema para ejecutar un
programa o un comando especificado.
TYPE Vuelca el contenido de un archivo al STDOUT.
VER Muestra el número de versión de Windows.
COMANDO ‘FOR’
Es el comando más importante y más potente que podemos usar en un script. Por tanto, vamos a
verlo en detalle y haciendo hincapié en ejemplos de su uso.
NOTA: Es el único comando que tiene sintaxis diferente ejecutado desde la línea de comandos y
ejecutado desde un script. Los subíndices del comando -tal y como se verán a continuación- se
expresan con un símbolo % desde la línea de comandos, pero en un script deben expresarse con un
doble símbolo, es decir con %%.
Definición: Ejecuta un comando especificado para cada archivo de un conjunto de archivos.
Sintaxis. Admite varias formas: (recordando que en script %variable debe ser %%variable)
1) for %variable in (grupo) do comando
%variable
Requerido. Representa un parámetro reemplazable. Utilice %variable para ejecutar for en el símbolo
del sistema. Utilice %%variable para ejecutar el comando for dentro de un archivo por lotes. Las
variables distinguen entre mayúsculas y minúsculas y se deben representar con un valor alfabético,
como %A, %B o %C.
(grupo)
Requerido. Especifica uno o varios archivos, directorios, intervalo de valores o cadenas de texto que
se desea procesar con el comando especificado. Los paréntesis son obligatorios.
El parámetro grupo puede representar un único grupo de archivos o varios. Puede utilizar caracteres
comodín (es decir, * y ?) para especificar un grupo de archivos. Los siguientes son grupos de
archivos válidos:
(*.doc)
(*.doc *.txt *.me)
(ene*.doc ene*.rpt feb*.doc feb*.rpt)
(ar??1991.* ap??1991.*)
por ejemplo, desde la línea de comandos:
for %f in (c:\windows\*.*) do @echo %f
o bien desde un script:
for %%f in (c:\windows\*.*) do @echo %%f
nos mostrará los archivos que están dentro de la carpeta c:\windows (similar a un “dir” pero sólo nos
mostrará el nombre.
Ejercicio [for-1]: usando el comando for en la forma citada anteriormente obtener únicamente el
nombre del archivo. Si lo ejecutamos vemos que la salida es c:\windows\fichero.ccc,
c:\windows\fichero2.xxx, etc., y lo que queremos es únicamente el nombre y extensión del archivo.
Evidentemente una manera simple de hacerlo sería:
c:
cd \windows
for %f int (*.*) do @echo %f
Pero esto no es lo que se solicita, sino que, con una sola línea for y sin estar posicionado en la carpeta
de Windows, se obtenga el mismo resultado que con las tres instrucciones anteriores.
(la respuesta a estos ejercicios al final del capítulo).
comando
Requerido. Especifica el comando que desea ejecutar en cada archivo, directorio, intervalo de valores
o cadena de texto incluido en el (grupo) especificado.
NOTA: Hay que prestar especial atención al posible uso del %variable dentro de la acción ‘do’ así
como al posible uso de variables dentro de él. Recordemos la parte vista anteriormente de expansión
diferida o no del comando a la hora de traducir la línea.
NOTA: Cuando están habilitadas las extensiones de comandos (es el valor por defecto del cmd.exe
en Windows) -ver capítulos anteriores- es posible también las sintaxis que veremos a continuación
2) for /D %variable in (grupo) do comando
/D -> Sólo directorios
Si grupo contiene caracteres comodín (* y ?), el comando especificado se ejecuta para cada
directorio (en lugar de un grupo de archivos de un directorio especificado) que coincida con grupo.
La sintaxis es:
for /D %variable in (grupo) do comando [opcionesDeLíneaDeComandos]
Por ejemplo, para recorrer todas las subcarpetas de la carpeta Windows:
for /d %s in (c:\windows\*.*) do @echo %s
3) for /R [unidad :]rutaDeAcceso] %variable in (grupo) do comando
[opcionesDeLíneaDeComandos]
/R -> Recursividad. Recorre el árbol de directorios con raíz en [unidad:]rutaDeAcceso y ejecuta la
instrucción for en cada directorio del árbol. Si no se especifica un directorio después de /R, se
considera el directorio actual. Si grupo tiene únicamente un punto (.) sólo se enumerará el árbol de
directorios.
Ejercicio [for-2]: Se desea obtener en un fichero llamado c:\datos.txt todos los archivos, un
delimitador como puede ser “;” y el nombre de la carpeta en la cual residan. Es decir un archivo de
texto con el formato:
notepad.exe;c:\Windows
… etc…
Ejercicio [for-3]: Obtener los mismos datos que en el ejercicio anterior pero recibiendo la carpeta
origen por parámetro.
4) for /L %variable in (númeroInicial,númeroPaso,númeroFinal) do comando
/L -> Iteración de un intervalo de valores. Se utiliza una variable iterativa para establecer el valor
inicial (númeroInicial) y, después, recorrer un intervalo de valores especificado hasta que el valor
sobrepase el valor final (númeroFinal) especificado. /L ejecutará la iteración mediante la
comparación de númeroInicial con númeroFinal. Si númeroInicial es menor que númeroFinal, el
comando se ejecutará. Si la variable iterativa sobrepasa el valor de númeroFinal, el shell de
comandos sale del bucle. También se puede utilizar un valor númeroPaso negativo para recorrer un
intervalo de valores decrecientes. Por ejemplo, (1,1,5) genera la secuencia 1 2 3 4 5 y (5,-1,1) genera
la secuencia (5 4 3 2 1)
for /l %i in (5,-1,1) do @echo %i
Ejercicio [for-4]: Dar un barrido de ping a las primeras 30 ip’s desde 172.16.0.1
5) Interacción y análisis de archivos. Es la parte más potente del FOR ya que permite ejecución
interna de comandos dentro del propio “do” -realiza o puede realizar “spawn” del posible comando
dentro del do-
Lo veremos después de entender la solución a los ejercicios.
RESPUESTAS A LOS EJERCICIOS (1)
[for-1]
for %f in (c:\windows\*.*) do @echo %~nxf
Revisar el capítulo de “parámetros” para ver los prefijos ~n o bien ~x que pueden ponerse a
parámetros (o bien a variables explícitas o implícitas en un for -son equivalentes a parámetros-) para
entender el comando anterior.
[for-2]
Vamos a realizarlo en un script.
@echo off
setlocal enabledelayedexpansion
set ruta=
del c:\datos.txt 2>&1 >nul
for /r c:\windows %%a in (.) do (
set ruta=%%a&@for %%f in (“!ruta:\.=!\*.*”) do echo %%~nxf;!ruta:\.=! >>c:\datos.txt
)
endlocal
Razonar el script y cada detalle dentro del for.
[for-3]
Vamos a realizarlo en un script.
@echo off
setlocal enabledelayedexpansion
if “%*” EQU “” goto error0
pushd
cd “%*” >nul
if errorlevel 1 goto error1
set ruta=
del c:\datos.txt 2>&1 >nul
for /r “%*” %%a in (.) do (
set ruta=%%a&set r=!ruta:\.=!&@for %%f in (“!r!\*.*”) do echo %%~nxf;!r! >>c:\datos.txt
)
goto FIN
:error0
echo Falta parametro.
goto FIN
:error1
echo Carpeta recibida por parametro inexistente
goto FIN
:FIN
endlocal
popd
Razonar el script y cada detalle del uso del parámetro así como los controles realizados.
[for-4]
for %i in (1,1,30) ping 172.16.0.%i
COMANDO ‘FOR’ INTERACCIÓN Y ANÁLISIS DE ARCHIVOS
Hemos dejado aparte la interacción y análisis de archivos debido a que es la más compleja y a la vez
la que más potencia da a los scripts y que usaremos en muchos de nuestros procedimientos.
Es la parte más potente del FOR ya que permite ejecución interna de comandos dentro del propio
“do” -realiza o puede realizar “spawn” del posible comando dentro del in-. Vamos a ver la definición
formal y la sintaxis, pero sobre todo, a continuación, vamos a insistir en la comprensión real de su
ejecución mediante ejemplos.
Aconsejo una lectura rápida hasta la parte de “Ejemplos y comprensión del comando”.
Definición formal:
El análisis de archivos se compone de la lectura de la información de salida, la cadena o el contenido
del archivo, su división en líneas individuales de texto y el análisis de cada línea en cero o más
testigos. Después, se llama al bucle for con la variable de iteración establecida al valor del testigo.
De forma predeterminada, /F pasa el primer testigo separado por espacios en blanco de cada línea de
cada archivo. Las líneas en blanco se omiten. Las distintas sintaxis son:
Sintaxis:
for /F ["palabrasClaveDeAnálisis"] {%% | %}variable in (grupoNombreArchivos) do comando
[opcionesDeLíneaDeComandos]
for /F ["palabrasClaveDeAnálisis"] {%% | %}variable in (“cadenaLiteral”) do comando
[opcionesDeLíneaDeComandos]
for /F ["palabrasClaveDeAnálisis"] {%% | %}variable in (‘comando’) do comando
[opcionesDeLíneaDeComandos]
El argumento grupoNombreArchivos especifica uno o varios nombres de archivo. Cada archivo se
abre, lee y procesa antes de pasar al siguiente archivo en grupoNombreArchivos. Para suplantar el
comportamiento predeterminado del análisis, especifique “palabrasClaveDeAnálisis”. Se trata de una
cadena incluida entre comillas que contiene una o varias palabras clave que especifican diferentes
opciones de análisis.
Si incluye la opción usebackq, utilice una de las sintaxis siguientes:
for /F ["usebackqpalabrasClaveDeAnálisis"] {%% | %}variable in (“grupoNombreArchivos”) do
comando [opcionesDeLíneaDeComandos]
for /F ["usebackqpalabrasClaveDeAnálisis"] {%% | %}variable in (‘cadenaLiteral’) do comando
[opcionesDeLíneaDeComandos]
for /F ["usebackqpalabrasClaveDeAnálisis"] {%% | %}variable in (`comando`) do comando
[opcionesDeLíneaDeComandos]
En la tabla siguiente se enumeran las palabras clave de análisis que se pueden utilizar para
palabrasClaveDeAnálisis.
Palabra clave Descripción
eol=c Especifica un carácter de fin de línea (sólo un carácter).
skip=n Especifica el número de líneas que se omitirán al principio del archivo.
delims=xxx Especifica un grupo de delimitadores. Reemplaza el grupo de delimitadores
predeterminado, formado por los caracteres espacio y tabulador.
tokens=x,y,m-n Especifica los testigos de cada línea que se pasarán al cuerpo de for en cada
iteración. Como consecuencia, se asignarán nombres de variable adicionales. La forma m-n es un
intervalo que especifica los testigos m hasta n. Si el último carácter de la cadena tokens= es un
asterisco (*), se asigna una variable adicional que contendrá el texto que queda en la línea después
del último testigo analizado.
usebackq Especifica que se pueden utilizar comillas para incluir los nombres de los
archivos de grupoNombreArchivos, que una cadena incluida entre comillas se ejecutará como si
fuera un comando y que una cadena escrita entre comillas simples es un comando de cadena literal.
Reemplazo de variables:
Se han mejorado los modificadores de reemplazo de las referencias a variables de for. La tabla
siguiente muestra la sintaxis opcional (para cualquier variable I):
Variable con modificador Descripción
%~I Expande %I que elimina las comillas (“”) delimitadoras.
%~fI Expande %I a un nombre de ruta de acceso completo.
%~dI Expande %I a una letra de unidad solamente.
%~pI Expande %I a una ruta de acceso solamente.
%~nI Expande %I a un nombre de archivo solamente.
%~xI Expande %I a una extensión de archivo solamente.
%~sI Expande la ruta de acceso para que solamente contenga nombres cortos.
%~aI Expande %I a los atributos del archivo.
%~tI Expande %I a la fecha y hora del archivo.
%~zI Expande %I al tamaño del archivo.
%~$PATH:I Busca los directorios enumerados en la variable de entorno PATH y
expande %I al nombre completo del primero encontrado. Si el nombre de la variable de entorno no
está definido o la búsqueda no encuentra el archivo, este modificador se expande a la cadena vacía.
En la tabla siguiente se enumeran las combinaciones de modificadores que se pueden utilizar para
obtener resultados compuestos.
Variable con modificadores combinados Descripción
%~dpI Expande %I a una letra de unidad y una ruta de acceso
solamente.
%~nxI Expande %I a un nombre y extensión de archivo solamente.
%~fsI Expande %I a un nombre completo de ruta de acceso para que
solamente contenga nombres cortos.
%~dp$PATH:I Busca los directorios enumerados en la variable de entorno
PATH de %I y se expande a la letra de unidad y ruta de acceso del primero encontrado.
%~ftzaI Expande %I a una línea de salida parecida a la de dir.
En los ejemplos anteriores se puede reemplazar %I y PATH por otros valores válidos. Los nombres
de variable válidos de for terminan con la sintaxis %~.
Si utiliza nombres de variables en mayúsculas como %I, el código resultará más legible y evitará
confusiones con los modificadores, que no distinguen entre mayúsculas y minúsculas.
Analizar una cadena:
También se puede utilizar la lógica de análisis for /F en una cadena inmediata; para ello, escriba
entre comillas simples el grupoNombreArchivos (es decir, ‘grupoNombreArchivos’) que está entre
paréntesis.
De esta forma, grupoNombreArchivos se considerará como una única línea de entrada de un archivo
y se analizará así.
Analizar la información de salida:
El comando for /F se puede utilizar para analizar la salida de un comando; para ello, se debe escribir
entre comillas el grupoNombreArchivos que está entre paréntesis. Así se considerará como una línea
de comando, que se pasa a un comando Cmd.exe secundario y la información de salida se captura en
la memoria y se analiza como si fuera un archivo.
* Ejemplos y comprensión del comando
Hasta el momento, únicamente he copiado la definición formal que figura en la propia ayuda de
Windows. Voy a darle ahora una vuelta e intentar explicarlo bajo dos puntos de vista que son los
básicos de cara a la ejecución de un script:
1) Lectura del “contenido” de un fichero o ficheros
Leer el contenido de un fichero, línea por línea, es tan sencillo como usar:
for /f %i in (pr.abc pr1.txt) do … lo que queramos
El comando anterior leerá todos los ficheros enumerados en la cláusula ‘in’ del directorio en curso y
el contenido de ellos, línea por línea lo pasará dentro de la variable i al do de ejecución.
Recordemos que en un script el %i debe sustituirse por %%i. Nótese igualmente que esta sintaxis del
for no admite caracteres “comodín” en los nombres de archivo, es decir, no podemos referenciarlos
por *.abc o bien por ???.abc, sino que el nombre debe estar totalmente cualificado.
¿Cómo podríamos entonces hacer para ver el contenido de todos los archivos con extensión abc?
Bien, usando un poco la imaginación y sabiendo que el for normal (sin /f) es capaz de enumerar los
archivos en un directorio, podremos endentar dos for para hacerlo.
for %i in (*.abc *.txt) do @for /f %j in (%i) do @echo %j
(recordemos igualmente que las @ son para no ver la expansión del comando. Cuando estemos
depurando una instrucción lo normal es no ponerlas, para poder seguir lo que está haciendo).
Evidentemente este es un ejemplo poco agraciado, ya que mediante el comando type podríamos
obtener resultados similares, pero viéndolo con un for nos ayuda a comprender el propio for.
Compliquémoslo un poco. Queremos el resultado anterior pero ignorando la primera línea de cada
archivo.
Para ignorar n líneas de un archivo pr.abc sería:
for /f “skip=n” %i in (pr.abc)
En nuestro ejemplo, por tanto:
for %i in (*.abc *.txt) do @for /f “skip=1″ %j in (%i) do @echo %j
Sigamos complicándolo un poco más con un ejemplo real: imaginemos que somos administradores
de una red y queremos que no se use el emule (o cualquier otro programa) en nuestra red. Una
manera sencilla sin entrar a modificar las políticas, seria tener un script en nuestra máquina que
periódicamente “matase” los procesos que queramos en las máquinas remotas.
La primera idea es que tenemos que tener un fichero con la lista de las máquinas en las cuales
queremos controlar los procesos. Además, deberíamos tener otro dichero con la lista de programas
que queremos “matar”. De esta manera, simplemente añadiendo en uno de los ficheros una nueva
máquina o en el segundo fichero un nuevo programa, podremos tener siempre planificado un script
único que periódicamente analice en las máquinas especificadas en el fichero uno y mate los
procesos especificados en el fichero dos.
Para ello, creamos un fichero uno con el nombre de las máquinas. Llamemos a ese fichero
“máquinas.txt” en el cual escribiremos los nombre o direcciones IP de las máquinas:
\\KA0001
\\192.168.0.10
Igualmente crearemos un fichero dos, con el nombre de programas que queremos “matar”. Sea este
fichero: programas.txt
emule.exe
bittorrent.exe
Debido a que vamos a acceder a máquinas remotas, se necesita un usuario / password administrador
en las máquinas remotas. Deseamos que el script reciba por parámetro el usuario y nos solicite por
pantalla la password de ese administrador.
Igualmente recordemos un par de comandos de XP Profesional o bien de W2003. Para ver los
programas que están en ejecución en una máquina, simplemente teclear en una consola de comandos
tasklist. Esto nos muestra la lista de procesos y su PID (número único que identifica un proceso).
Recordemos también que el comando taskkill es capaz de matar un proceso pasándole como
parámetro el PID del programa a “matar”. Podemos verlo ejecutando en una consola taskkill /?
Bien, ya tenemos todos los ingredientes. Ahora ya es trivial la resolución:
@echo off
if {%1} EQU {} (echo Falta usuario&goto :EOF)
setlocal enabledelayedexpansion
set user=%1
set /p pass=”password del usuario %1 : ”
cls
for /f %%f in (máquinas.txt) do call :proc00 %%f
endlocal
goto :EOF
:proc00
for /f “skip=2 tokens=1,2,* delims= ” %%g in (‘tasklist /S %1 /U %user% /P %pass%’) do (
call :proc01 %1 %%g %%h
)
goto :EOF
:proc01
for /f %%i in (programas.txt) do if {%2} EQU {%%i} taskkill /S %1 /U %user% /P %pass% /PID
%3
goto:EOF
Podemos modificar el script para no solicitar la password y recibirla también por un segundo
parámetro y ponerlo en el planificador de tareas para que se ejecute por ejemplo cada 5 minutos. Las
otras máquinas no se enterarán de nada… pero los programas p2p se le “morirán” cada 5 minutos
misteriosamente. (Este ejemplo es valido sin cortafuegos. Con cortafuegos deberemos tener abiertos
el puerto netbios-ssn que es el que usan los comandos tasklist y taskkill).
En www.sysinternals.com existe una utilidad llamada pskill, pslist las cuales también funcionan en
XP Home (que no posee los comandos anteriores). Como ejercicio, os podéis bajar dichas utilidades,
ejecutarlas en consola para ver cómo son dichas salidas y preparar un script similar con ellas.
Vamos a comentar algunas características usadas en el script anterior:
in (‘tasklist /S %1 /U %user% /P %pass%’)
Fijémonos en la comilla simple que delimita al comando tasklist y sus parámetros. Cuando dentro de
un for /f en la parte del in, especificamos algo encerrado entre comillas simples lo que estamos
haciendo es ordenando que se ejecute ese comando en un cmd aparte y que cuando finalice, la salida
que nos mostraría en pantalla (STDIN) de la pase al for directamente. Esto lo veremos en detalle en
la parte 2) de este capítulo.
Por tanto es como si se ejecutase el tasklist y lo que se vería por pantalla se le pasa al for.
Evidentemente toda esa salida (probarla por pantalla) debe filtrarse para separar los campos que
necesitamos, ya que primero: nos molestan las líneas de cabecera y segundo: en las líneas de detalle
tenemos que separar lo que es el nombre del programa de lo que es el PID y el resto de datos (que
nos sobran en este caso).
Es decir, si ejecutamos tasklist en nuestra máquina veremos algo así:
Image Name PID Session Name Session# Mem Usage
================ === ================ ======== ============
System Idle Process 0 Console 0 24 K
System 4 Console 0 252 K
smss.exe 412 Console 0 644 K
csrss.exe 524 Console 0 5.848 K
winlogon.exe 564 Console 0 5.512 K
services.exe 608 Console 0 6.208 K
……….
Fijémonos ahora por delante de la cláusula “in” que es lo que hay:
“skip=2 tokens=1,2,* delims= ” %%g
Con esto le estamos diciendo:
a) Que ignore las dos primeras líneas.
b) En tokens, le estamos indicando que vamos a coger el primer campo (que lo pondrá en %%g), el
segundo, (que lo pondrá en %%h) y el resto (que lo pondrá en %%i). Fijémonos que sólo hemos
definido %%g en la línea, pero al especificar más campos, usará las letras alfabéticamente a partir de
%%g como nombres de variables.
c) en delims= (nótese un espacio en blanco al final), le estamos diciendo que considere
delimitadores los caracteres que van a continuación del símbolo igual, por tanto en nuestro caso le
estamos diciendo que sólo hay un delimitador y que este delimitador son los espacios en blanco.
Por tanto la instrucción:
for /f “skip=2 tokens=1,2,* delims= ” %%g in (‘tasklist /S %1 /U %user% /P %pass%’) do…
Está recuperando en %%g el nombre de cada proceso y en %%h el PID de dicho proceso.
Creo que con este pequeño resumen puede comprenderse perfectamente la potencia del for. Analizar
despacio ahora el resto del script.
2) Ejecución de “instrucciones o comandos” dentro del for (en la cláusula in)
Hemos introducido anteriormente en el ejemplo de la parte 1) que dentro del “in” puede ir
entrecomillado simple el nombre de un programa o comando y que el sistema lo ejecutará. Vamos a
ver cómo se realiza esto y cómo se recuperan los datos:
Lo existente entrecomillado simple dentro de un in en un comando for /f se ejecutará abriendo (en
forma oculta) otro “cmd” el cual ejecutará el comando. La salida a consola (STDOUT) de ese
comando cuando finalice, será la que se pase línea por línea al for invocante.
Hay una manera de comprobar esto.
Abrimos un administrador de tareas y ordenamos por el “Nombre de imagen” -pinchado ascendente
o descendentemente- en la pestaña procesos. De esta manera vemos cuantos cmd.exe tenemos en
ejecución.
Ahora nos creamos un simple script (pr.cmd) que haga:
@echo off
dir
pause
Esto sacaría un “dir” y esperaría hasta que pulsemos una tecla. En vez de ejecutarlo directamente
vamos a ejecutarlo desde dentro de un for
for /f “tokens=*” %i in (‘pr.cmd’) do @echo %i
El ejecutar lo anterior ¿qué pasa? Ejecutémoslo.
Lo primero que vemos es que se queda parado. Fijémonos también en el administrador de tareas: hay
un “cmd.exe” más en ejecución de forma oculta ya que no hay consola que veamos, y que realmente
es el que esta ejecutando el pr.cmd y está parado en la instrucción “pause”. Nuestro for todavía no ha
devuelto datos, por tanto, aunque el dir del pr.cmd se ha ejecutado, todavía no ha devuelto contenido
al for.
Si ahora tecleamos cualquier cosa en la única consola que tenemos abierta, esta entrada se pasará al
segundo cmd (es decir, redirige también el STDIN). En ese momento, en la segunda consola (oculta)
al recibir la tecla, continúa y finaliza. En el momento de la finalización es cuando devuelve los datos,
línea por línea al for.
Fuente: http://www.javcasta.com/2009/08/15/lenguaje-de-comandos-scripts-cmd-bat/
|
|
 | 6 mayo 2011 en Informática |